
Knowledge Base / Frequently Asked Questions / Device ManageR (Legacy)
By default, Device ManageR does not require user accounts with user names and passwords. However, they are an option if you would like to add security in terms of who can reconfigure the program and who can see what data.
You may view a video demonstration of configuring user accounts below:
How To Configure A User Account
There are three types of user accounts available in Device ManageR: Administrator, Viewer and Guest. Each has its own level of access to the application.
Administrator
– An Administrator account has full access.
– It can see all discovered devices and configure all items in Alerts / Tasks and Settings.
Viewer
– A Viewer account has read-only access.
– It can see all discovered devices; however, it cannot configure any items in Alerts / Tasks or Settings.
Guest
– A Guest account has read-only access to allowed devices.
– It can see only those devices the Administrator assigns to it and cannot configure any items in Alert / Tasks or Settings.
The first account that you will create is for an Administrator. The Administrator account is always the first to be created and the last to be deleted.
To create an Administrator account:
1. Open Device ManageR in your web browser. You may open it by entering ‘localhost:8080’ or ‘<IP address of Device ManageR’s host system>:8080’ in your browser’s address bar.
2. Select Settings in the navigation bar to the left.
3. In the Settings menu, select Security to bring up the Configure User Accounts dialog box. Note that there are no users currently configured.
4. In Configure User Accounts, select Add.
5. When the Add New User dialog box appears, leave Administrator selected under Account Privilege Settings.
– Viewer and Guest remain grayed out and unavailable until the first Administrator account is created.
6. Then enter a username and password for the Administrator.
7. Finally, select Add User.
8. This brings you back to the Security screen, where a dialog box will pop up to prompt you for your user credentials:
– Enter the username & password you just created.
– Then select OK.
9. Now you are logged in as an Administrator.
To create a Viewer account:
1. Log in to Device ManageR as an Administrator.
2. Then repeat the steps above, choosing Viewer under Account Privilege Settings.
To log in as a Viewer, close your browser, re-open it, and then re-open Device ManageR in order to bring up the log-in screen. Enter the Viewer’s username and password to log in as the Viewer.
To create a Guest account:
1. Log in to Device ManageR as an Administrator.
2. Then repeat the steps above, choosing Guest under Account Privilege Settings.
3. Once you choose Guest, you’ll also need to choose the devices the Guest has access to. Click on a device to move it from Available Devices to the Guest’s Allowed Devices list. In the example below, the Guest is being granted access only to the Room Alert 32E in the data center.
To log in as the Guest, close your browser, re-open it, and then re-open Device ManageR in order to bring up the log-in screen. Enter the Guest’s username and password to log in as the Guest.
1. An Administrator can see all devices discovered on the network. In the example below, all 14 discovered devices appear under Device Status.
2. An Administrator can configure widgets in its personalized Dashboard View for all discovered devices.
3. An Administrator can also configure all items in the Alerts / Tasks screen. Notice that the Add, Edit, Copy and Delete buttons are available for each item in Alerts / Tasks.
4. An Administrator has full access to the Settings screen and is able to configure all items, including creating Viewer, Guest and other Administrator accounts for other users under Security.
1. Like an Administrator, a Viewer can see all of the discovered devices on the network. In the example below, all 14 discovered devices appear under Device Status.
2. Like an Administrator, a Viewer can configure widgets in its personalized Dashboard View for all discovered devices.
3. However, since a Viewer has read-only access, it cannot reconfigure the items in Alerts / Tasks. Notice that the Add, Edit, Copy and Delete buttons do not appear under the items in the Viewer’s Alerts / Tasks screen, preventing a Viewer from changing any settings.
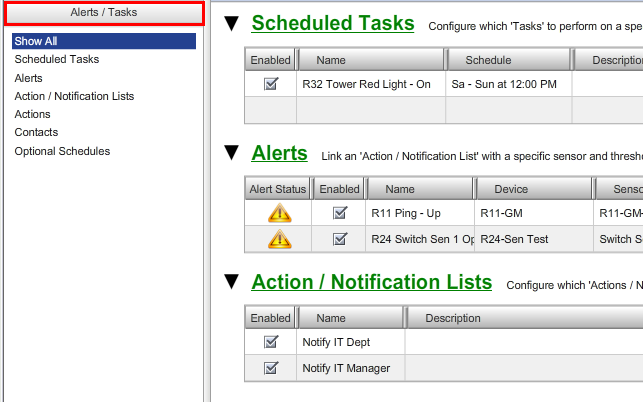
4. A Viewer also cannot configure Settings, which is completely inaccessible to this type of account. Notice that the Settings button is absent from the Viewer’s navigation bar, as shown below.
1. A Guest can only see those devices assigned to it. In the example below, although there are actually 14 discovered devices, this Guest account can display only 1, the Room Alert 32E from its Allowed Devices list.
2. While a Guest can configure widgets in its own personalized Dashboard View, it has access only to the device(s) assigned to it. In this Guest’s view, only the allowed Room Alert 32E appears in the widget’s dropdown list.
3. Under Alerts / Tasks, a Guest cannot reconfigure any items and can see only allowed devices.
– Notice that the Add, Edit, Copy and Delete are absent from the Guest Alerts / Tasks screen, preventing a Guest from changing any settings.
– Also, although there are actually 4 Alerts set up, this Guest can only see the Alert for the assigned Room Alert 32E, as shown below.
4. A Guest cannot configure Settings, which is completely inaccessible to this type of account. Notice that the Settings button is absent from the Guest’s navigation bar, as shown below.

You may find Windows Command Prompt at the following path:
To run Windows Command Prompt as an administrator:
| Current S models | Current E models |
|---|---|
| Room Alert 32S | Room Alert 32E |
| Room Alert 12S | Room Alert 12E |
| Room Alert 3S | Room Alert 4E |
| Room Alert 3E | |
| S models | E & W models |
|---|---|
| Room Alert 32S | Room Alert 32E |
| Room Alert 12S | Room Alert 12E |
| Room Alert 3S | Room Alert 4E |
| Room Alert 3E | |
| Room Alert 3W |
| Model |
|---|
| Room Alert MAX |
| Room Alert 32S |
| Room Alert 12S |
| Room Alert 3S |
| Room Alert 32E/W |
| Room Alert 12E |
| Room Alert 4E |
| Room Alert 3E |
| Room Alert 3 Wi-Fi |