
Knowledge Base / Frequently Asked Questions / Room Alert
You may update the firmware on your Room Alert Monitor in one of these 4 ways:
– Available with all levels of RoomAlert.com, including the unpaid Base account.
– Updates only these current models.
– Available with a Professional or higher RoomAlert.com account.
– Updates only these current models.
– Available with a Professional or higher RoomAlert.com account.
– Updates only these current models.
– Available with all levels of RoomAlert.com, including the unpaid Base account.
– Updates these current & legacy “E” & “W” models. Does not update “S” models.
You may initiate firmware updates from the Room Alert Discovery utility for the following models:

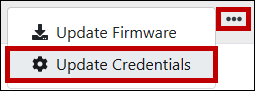
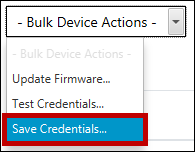
You may initiate firmware updates from Room Alert Manager for the following models:


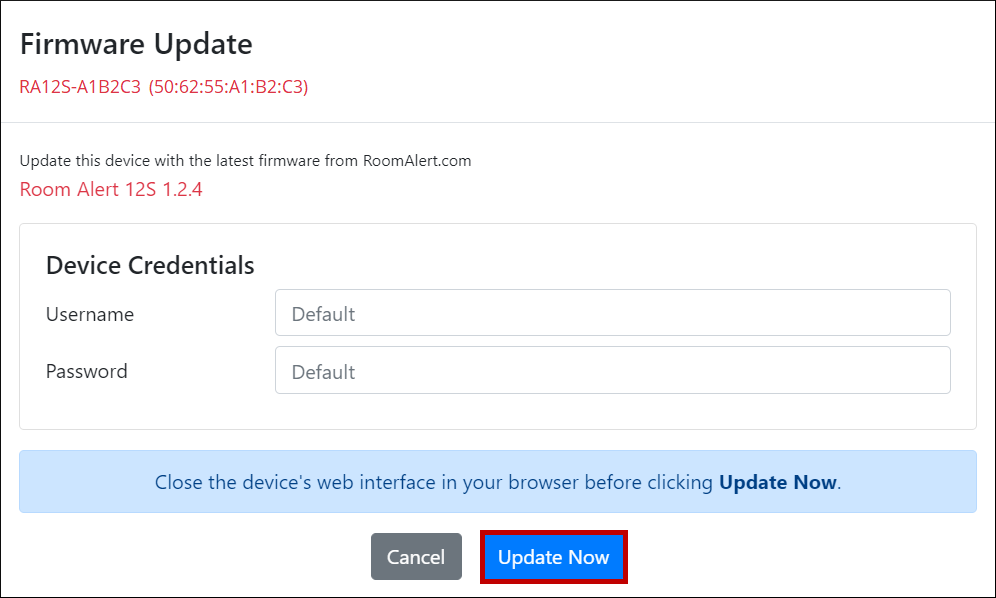
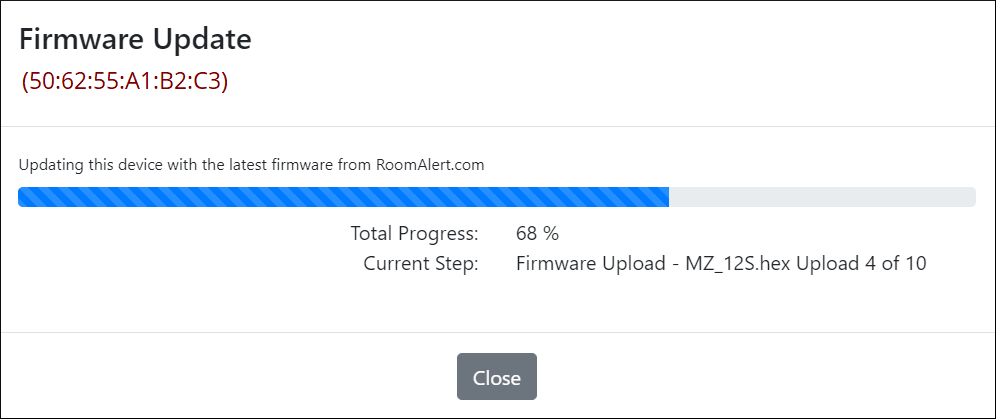
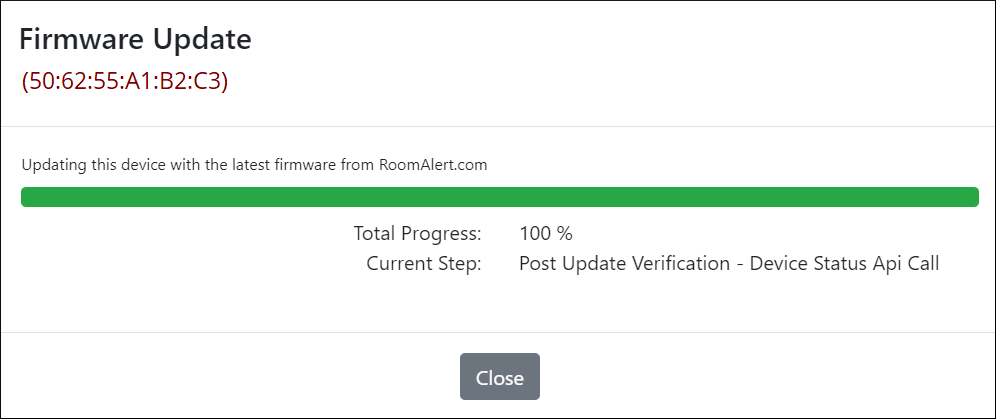
The Room Alert you wish to update must meet the following conditions:
You may use Device Discovery to update these current & legacy “E” & “W” models. Room Alert ‘S’ models are not compatible with this utility.
The firmware update file should download with a .upd extension.
If your file downloads with a .zip extension, do not extract the contents; instead, please try the download again from a different browser so that you get the file in the .upd format. (If you don’t have access to a different browser, you may rename the extension of the .zip file to .upd.)

You may find Windows Command Prompt at the following path:
To run Windows Command Prompt as an administrator:
| Current S models | Current E models |
|---|---|
| Room Alert 32S | Room Alert 32E |
| Room Alert 12S | Room Alert 12E |
| Room Alert 4E | |
| Room Alert 3E | |
| Current S models | Current E models |
|---|---|
| Room Alert 32S | Room Alert 32E |
| Room Alert 12S | Room Alert 12E |
| Room Alert 3S | Room Alert 4E |
| Room Alert 3E | |
| Room Alert 3W |
| Current S models | Current E models |
|---|---|
| Room Alert 32S | Room Alert 32E |
| Room Alert 12S | Room Alert 12E |
| Room Alert 3S | Room Alert 4E |
| Room Alert 3E | |
| Room Alert 3W |
| Current S models | Current E models |
|---|---|
| Room Alert 32S | Room Alert 32E |
| Room Alert 12S | Room Alert 12E |
| Room Alert 4E | |
| Room Alert 3E | |
| Current Models | Legacy Models |
|---|---|
| Room Alert 32E | Room Alert 32W |
| Room Alert 12E | Room Alert 26W |
| Room Alert 4E | Room Alert 24E |
| Room Alert 3E | Room Alert 11E |
| Room Alert 3 Wi-Fi | Room Alert 7E |
| TemPageR 4E | |
| TemPageR 3E |