Select one of the tabs below to reset your Room Alert Monitor to defaults.
Through its web interfaceUsing its physical reset buttonThrough its Telnet menu
- Open your Room Alert Monitor’s web interface. This FAQ has instructions: How To Open Your Room Alert Monitor’s Built-in Web Interface.
- Select Settings in the navigation bar to the left.
- Then select Advanced* from the options below Settings.
*On MAX Base Stations, navigate to Maintenance.
- Select the Reset to defaults button.
- On ‘S’ models, this is toward the bottom of the page.
- On ‘E’ models, it’s in the upper right corner.
- On MAX, the button Reset to factory defaults is located toward the bottom of the page.
- Room Alert MAX only: In the Reset to Factory Defaults window that opens, there is a checkbox that says “Reset all wireless sensor / adapter connections.”
- By default, the checkbox is not selected.
- Enable the checkbox if you wish to reset all wireless connections to sensors and adapters.

MAX Base Station confirmation box.
- Select Yes or Reset Now to proceed with resetting factory defaults.
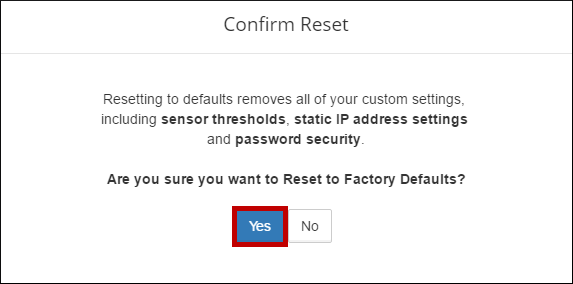
Room Alert ‘E’ model confirmation box.
- Your unit will reboot with factory settings restored.
On some models, the reset button can be accessed with the push of your finger. On other models, the reset button is recessed behind a small hole in the unit’s enclosure; you can reach it with a paperclip or other small tool. Click below to view the location of your device’s button:
To reset with the physical reset button:
Room Alert ‘S’ and ‘E’ models
- With your Room Alert Monitor connected to Ethernet and power, press and hold the reset button for at least 10 seconds until the left ‘link’ LED on the network jack turns off momentarily and then turns on again.
- For the Room Alert 32E, you may wish to observe the status LEDs on the front rather than the network jack LED. When you initiate a reset, the status LEDs will first turn red, then cycle through red and green, and finally return to their original state.
- Your unit will reboot with factory settings restored.
Room Alert MAX: reset settings
- With your Max Base Station powered-on, press and hold the RESET button for 10 -29 seconds until the device’s LED begins flashing PURPLE.
- If you hold the button for more than 30 seconds, it state will change.
- Release while the LED is flashing PURPLE to reset all user-entered settings, including static IP settings, Wi-Fi connections, and alarm thresholds.
- Your unit will reboot with factory settings restored.
Room Alert MAX: reset settings AND wireless sensor connections
- With your Max Base Station powered-on, press and hold the RESET button for more than 30 seconds until the device’s LED changes from flashing PURPLE to flashing ORANGE.
- Release while the LED is flashing ORANGE to reset all user-entered settings AND all wireless sensor and adapter connections.
- Your unit will reboot with factory settings restored.
* Not available on Room Alert ‘S’ models or MAX Base Stations.
If you don’t have access to reset the Room Alert Monitor through its web interface or with its physical reset button, you can reset the unit through its Telnet menu.
You must have Telnet enabled on your Windows system in order to complete the steps below. Telnet is disabled by default in Windows versions Vista and above. Please see our FAQ How To Enable Telnet In Windows (Versions Vista And Above) for help.
- Open Windows Command Prompt, which you may find at the following path on your Windows system: Start–> All Programs–> Accessories–> Command Prompt.
- At the prompt, enter the following command, as shown in the example below.
telnet [Room Alert Monitor IP address] 9999

- If you are prompted for your Room Alert Monitor password, enter it and then press the Enter key on your keyboard. Otherwise, simply press Enter.

You must press Enter within a few seconds or you’ll get a ‘Connection to host lost’ message. If you see that message, press Enter to get the prompt back and re-enter the telnet command from Step 2.
- The Telnet menu will appear as shown below.
- At the Your choice? prompt, enter 7, which corresponds to ‘factory defaults.’
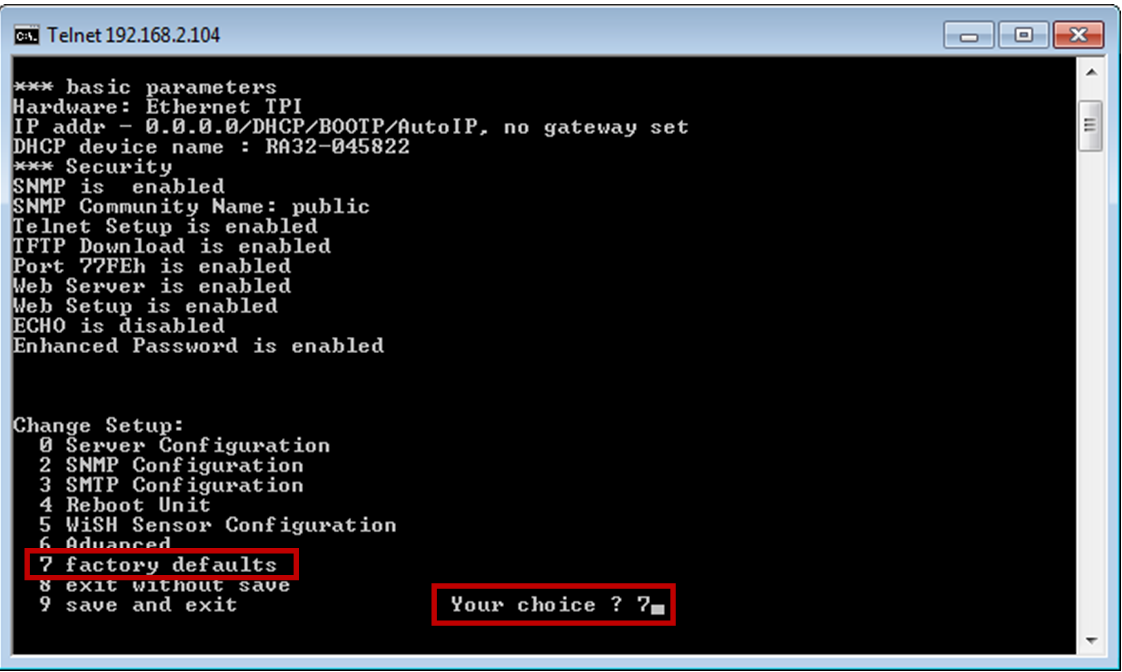
- Enter Y when the confirmation message appears. You’ll then see a message that the unit is resetting.

- Then, the Telnet menu will reappear. At the Your choice? prompt, enter 9, which corresponds to ‘save and exit.’
- Your Room Alert Monitor will reboot with factory settings restored.
After the unit reboots, it attempts to obtain an IP address using DHCP. You can find instructions to discover your Room Alert Monitor again in our FAQ, How To Discover A Room Alert Monitor.

