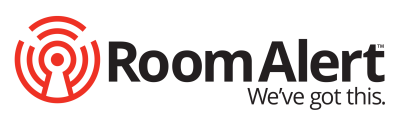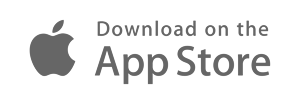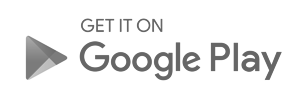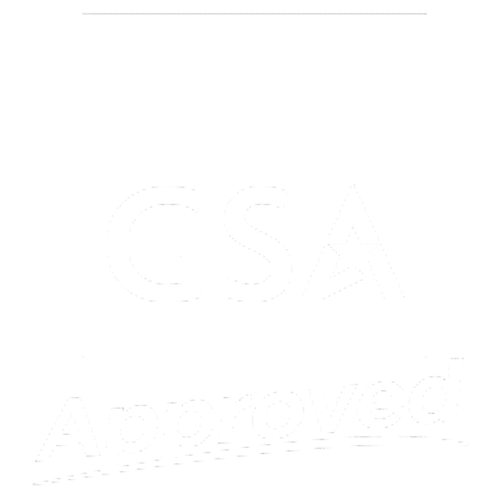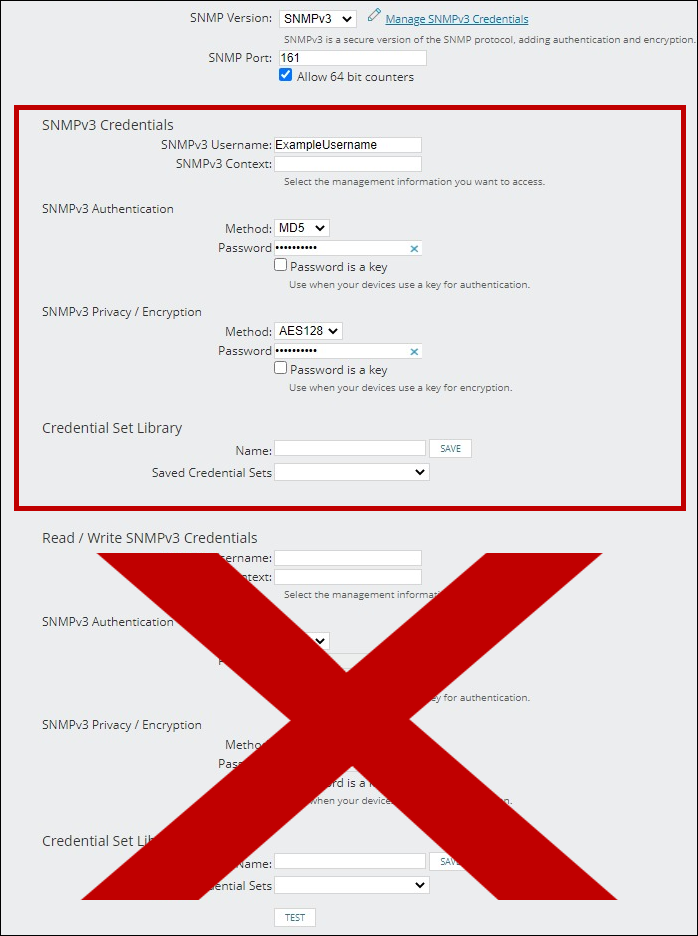Click to open the Dashboard page
Click to open the Devices page
Click to open the Alerts page
Click to open the Reporting page
Click to open the Downloads page
Click to open the Support page
Click to open the Subscription page
Click to open the Profile page
Filter Your Devices On The Map
You can filter your devices on the map by connection status, device type, and alert status.
Only want to see Room Alert 3Ws that are online and in an alarm state? It's simple!
Select the X to reset your filters.
Zoom In For A Closer Look
You can zoom all the way down to the street view!
Switch To Satellite View

Use the Map and Satellite buttons to toggle between the two view types. Hover over the selected button to display additional information. For Map, the additional option, Terrain, displays a 3D relief map. For Satellite, the additional option, Labels, outlines each country.
Take Visual Inventory Of Each Device's Status
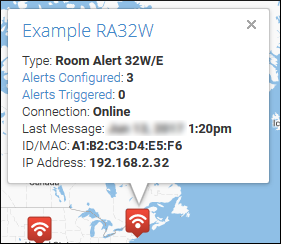
Your devices appear on the map as red pointers displaying status icons:
- A circle with two signal bars indicates that the device is online and is in a clear state.
- A circle with no signal bars indicates that the device is offline.
- A lightning bolt indicates that the device is in an alarm state.
Click on the pointer to show the device details (pictured above).
Device Names
This section lists all of your registered devices. They're sorted by name.
Click on any device to open its Device Details page.
Device Type
This column lists the model type for each device. If the device is offline, this information will be listed in gray.
Click any row to zoom in on that device's pointer on the graph and display the device details.
Plot Your Device On The Map
It's as easy as entering a street address, city, state, country, coordinates or any other location that can be displayed on a map!
Learn more in our FAQ, How To Plot Your Devices On The Map In GoToMyDevices (VIDEO).
MAC Address
This column lists the MAC address for each device. If the device is offline, this information will be listed in gray.
Click any row to zoom in on that device's pointer on the graph and display the device details.
Click to open your camera's Device Details page
Click to open the Example RA32E Device Details page
Status Icons
If a green circle appears next to the device, it's online. A gray circle means the device is offline.