If you remove a device from your Inventory list, that device will then be available in your Archived list. In the Archived list, you may view and download historical data that was collected before the device was archived. Going forward, no new data for this device will be stored under the Archived list. Any existing alerts for this device will also be automatically deleted.
To archive a device:
1. Log in to your account at RoomAlert.com.
In order to archive a device, you must log in as an admin-level or operator-level user. For more information, please see the “Types of user roles” section of our FAQ, How To Manage User Access To Your RoomAlert.com Account.
2. In the navigation bar to the left, select Devices.
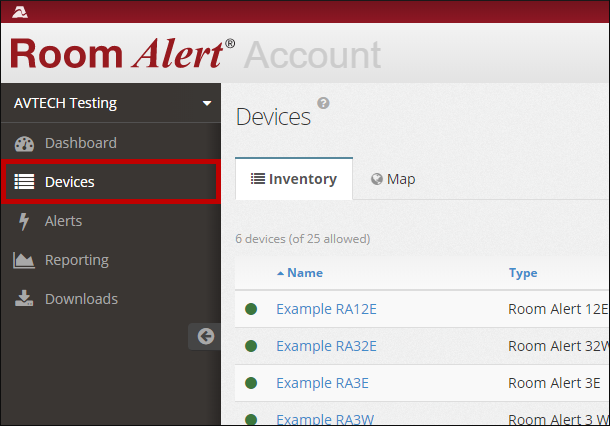
3. In Inventory, you’ll see a list of the Room Alert Monitors registered to your account.
– You may see suspended devices listed in your Inventory. Please note that the Room Alert Account still logs data from suspended devices; the data is simply not accessible while the device is suspended.
4. Locate the device that you wish to archive.
5. Then select the archive (file cabinet) icon next to the device.
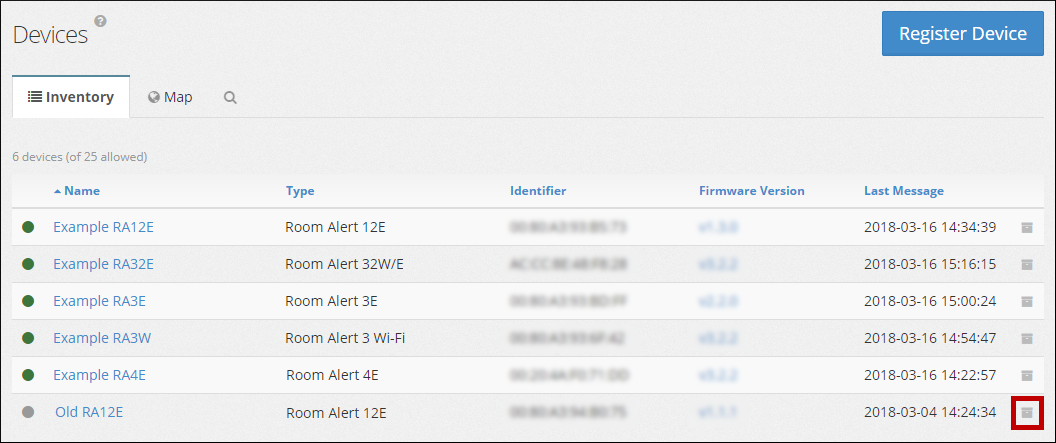
6. Review the information in the Archive Device dialog box, and then select Archive This Device.
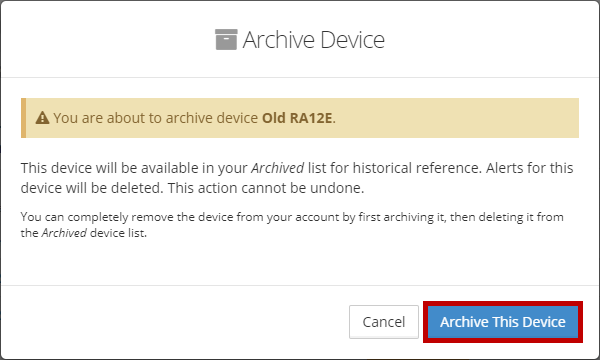
7. The device will now appear under the Archived tab, as shown below.
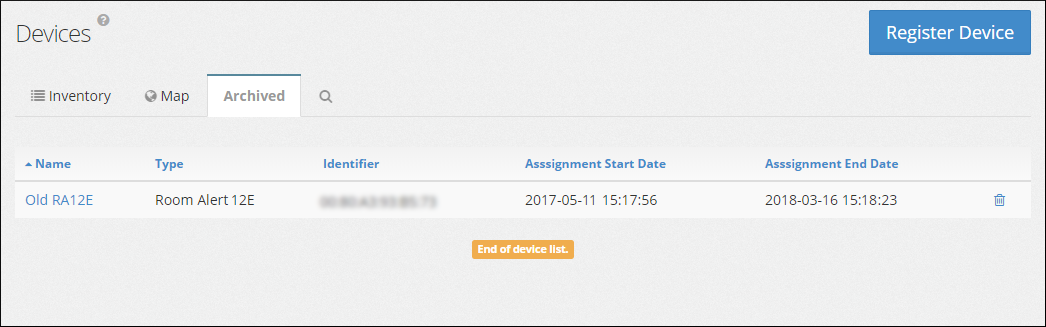
8. To download historical data for the device, click on the device name to open its Device Details page.
– For more information, please see How To Export Sensor Data From Your RoomAlert.com Account.
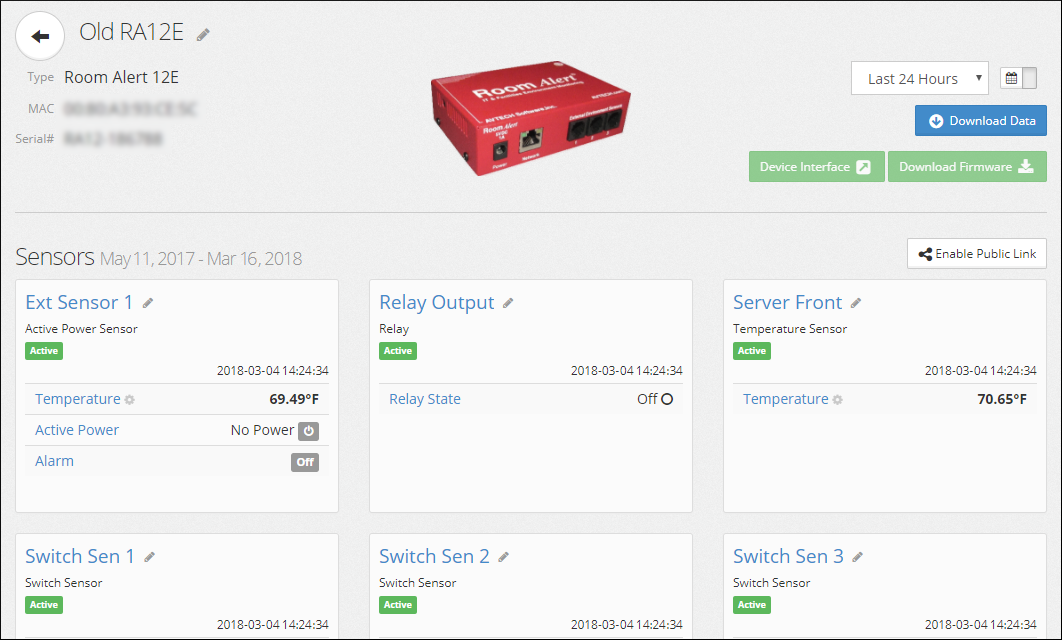
A device will also get automatically moved into your Archived list if it is transferred to another organization’s Room Alert Account.

