
Knowledge Base / Frequently Asked Questions / Device ManageR (Legacy)
Typically, you do not need to change the privileges in Windows for AVTECH’s Device ManageR software.
However, if you are using the Windows Plugin Bundle, you may need use administrator privileges to successfully log off, reboot or shut down another Windows system remotely. If you have attempted these actions and experienced issues, you may wish to modify the privileges on Device ManageR’s host system and re-attempt the action.
1. Open the Services tool in the Windows system that Device ManageR is installed on. You may find Services at the following path: Start–> Control Panel–> Administrative Tools–> Services.
2. Locate ‘AVTECH Device ManageR’ in the list of programs in the Name column and right click on it.
3. Select Properties from the menu that appears.
4. In the ‘AVTECH Device ManageR Properties’ window, select the Log On tab.
– Select This account.
– In the text field, enter the username of an administrator on that local system or a domain administrator.
– In Password & Confirm Password, enter the account’s password.
– Select OK.
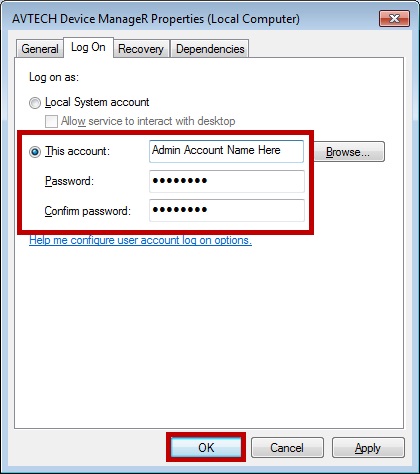
5. When an alert appears telling you to restart the service, select OK.
6. Right click on ‘AVTECH Device ManageR’ in the list of services again.
7. Select Restart from the menu that appears.
The next time you open Device ManageR in your web browser, it will be running with administrator privileges.
Running the Device ManageR service as a Windows administrator is different from logging in to the Device ManageR web interface through a user account. For information about Device ManageR user accounts, please see this FAQ: How To Configure User Accounts In Device ManageR.

You may find Windows Command Prompt at the following path:
To run Windows Command Prompt as an administrator:
| Current S models | Current E models |
|---|---|
| Room Alert 32S | Room Alert 32E |
| Room Alert 12S | Room Alert 12E |
| Room Alert 4E | |
| Room Alert 3E | |
| Current S models | Current E models |
|---|---|
| Room Alert 32S | Room Alert 32E |
| Room Alert 12S | Room Alert 12E |
| Room Alert 3S | Room Alert 4E |
| Room Alert 3E | |
| Room Alert 3W |