
Knowledge Base / Frequently Asked Questions / Room Alert
Your Room Alert Monitor has a Telnet menu* that can be used to:
* The Telnet menu is not available on Room Alert S models or the Room Alert 3 Wi-Fi.
You can access your device’s Telnet menu through Windows Command Prompt, Mac Terminal or a PuTTY session. Select one of the methods below for instructions. (Using Windows Command Prompt is the preferred method. Our Technical Support Team is most familiar with this method.)
See the What’s in the Telnet menu tab for next steps.
In the Room Alert Telnet menu, you will see device details, including the model, MAC address, and firmware version.
You will also see up to 9 “Change Setup” options, as shown below. (Menu options differ slightly between certain Room Alert models.)
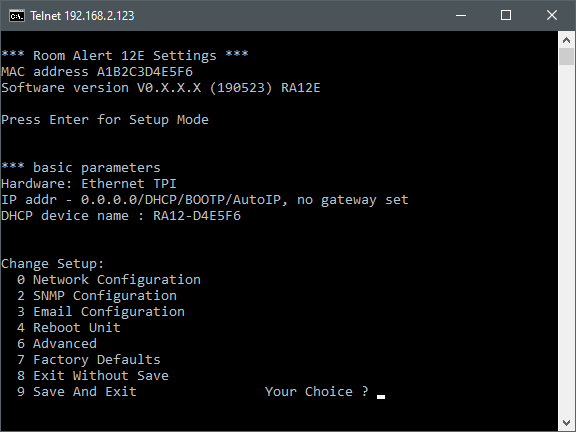
At the “Your Choice ?” prompt, you may enter the number that corresponds with the following options.

You may find Windows Command Prompt at the following path:
To run Windows Command Prompt as an administrator:
| Current S models | Current E models |
|---|---|
| Room Alert 32S | Room Alert 32E |
| Room Alert 12S | Room Alert 12E |
| Room Alert 3S | Room Alert 4E |
| Room Alert 3E | |
| S models | E & W models |
|---|---|
| Room Alert 32S | Room Alert 32E |
| Room Alert 12S | Room Alert 12E |
| Room Alert 3S | Room Alert 4E |
| Room Alert 3E | |
| Room Alert 3W |
| Model |
|---|
| Room Alert MAX |
| Room Alert 32S |
| Room Alert 12S |
| Room Alert 3S |
| Room Alert 32E/W |
| Room Alert 12E |
| Room Alert 4E |
| Room Alert 3E |
| Room Alert 3 Wi-Fi |