
Knowledge Base / Frequently Asked Questions / RoomAlert.com
If your organization’s Room Alert Account has been upgraded to the Professional level or higher, you may send SMS notifications to members of your team in response to alert conditions. To use this feature, SMS funds must first be added to your account; each time an SMS message is sent, the cost gets deducted from these funds. (Room Alert will let you know if funds are low or depleted, so you don’t miss anything.)
This FAQ shows you how to view your account’s SMS balance, check SMS prices, and add SMS funds. Please follow these steps to get started:

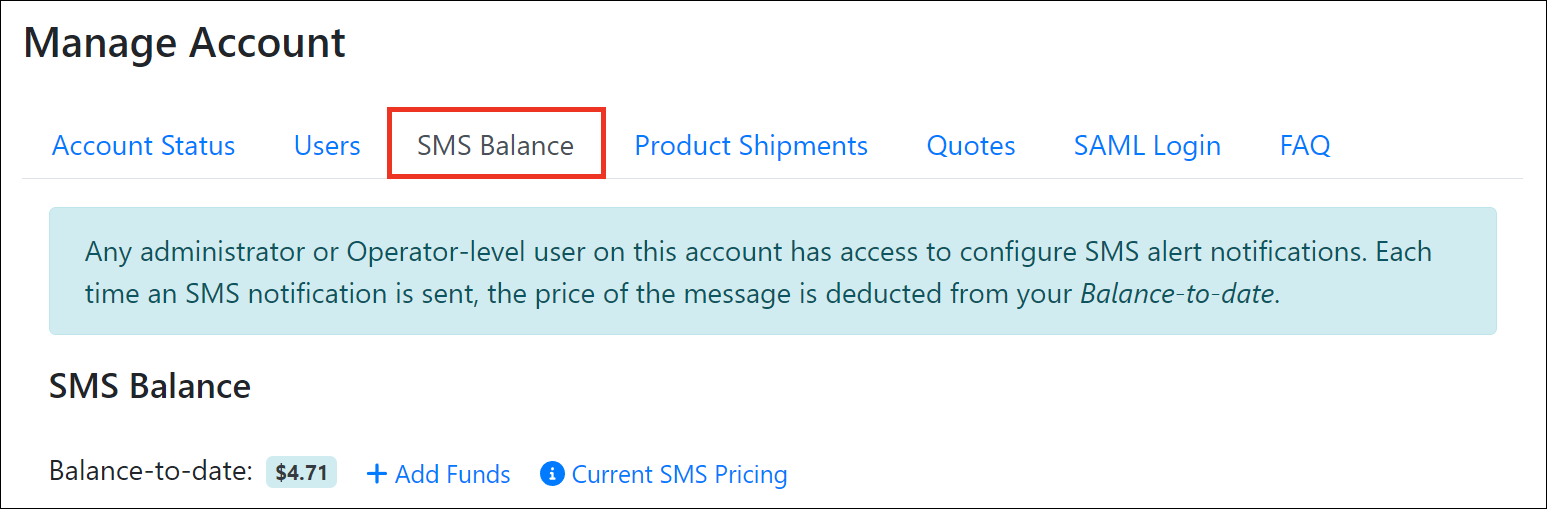
The SMS Balance tab includes the following information…

Your organization’s total SMS funds are listed in a blue box toward the top of the tab. In our example, our account has $4.71 to spend on SMS messages.
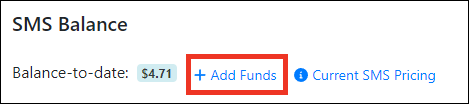
Administrator or billing users can add SMS funds by following these steps:
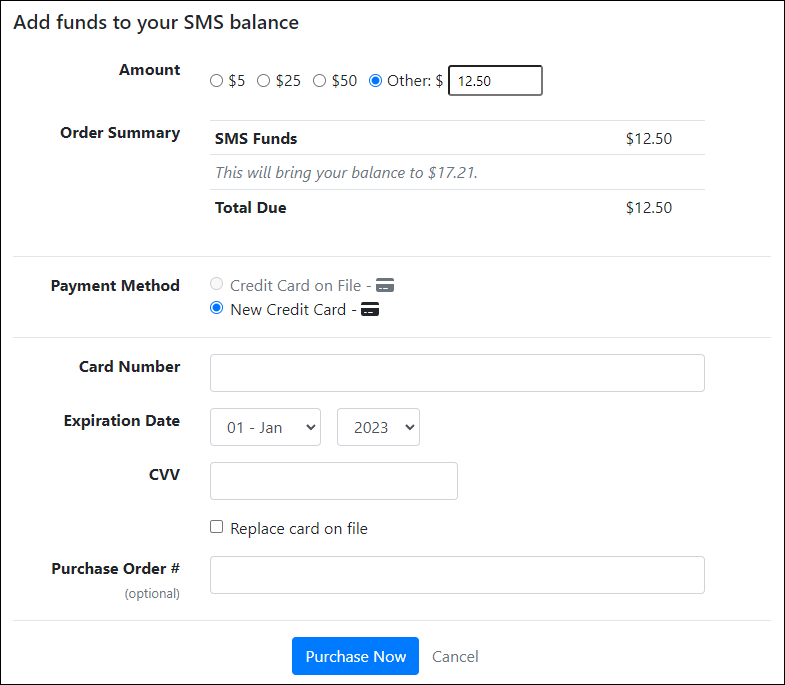
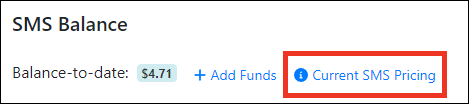
Click on Current SMS Pricing to check the cost of sending an SMS message. (The price varies by country and is subject to change.)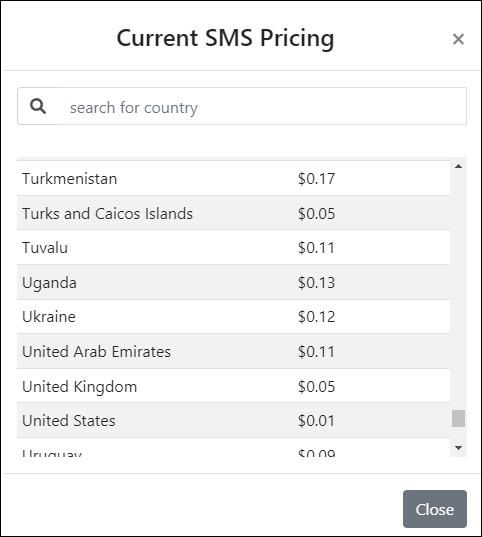
When SMS funds get added to the account, an entry is added to the Payments table. (The table does not appear if SMS funds have never been added to the account.)
The Balance Details table lists all transaction that affect your organization’s SMS balance.

This table may contain the following types of entries:




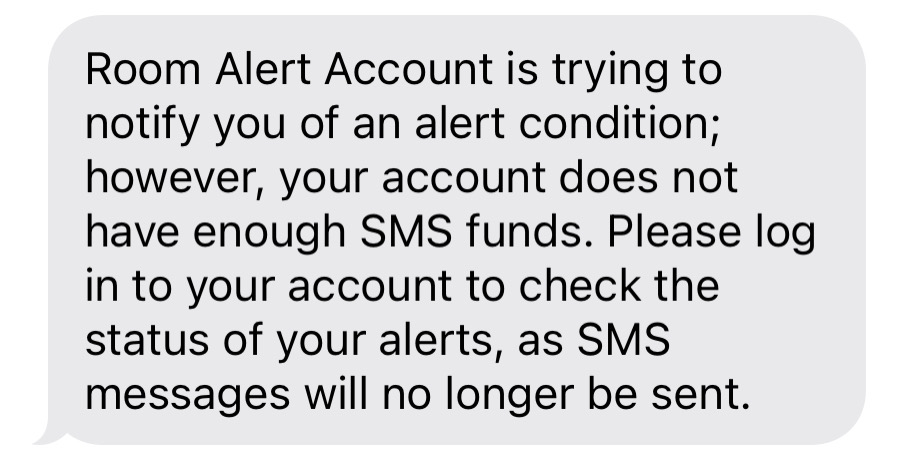

For more information about sending SMS alert messages from Room Alert Account, please see these FAQs:

You may find Windows Command Prompt at the following path:
To run Windows Command Prompt as an administrator:
| Current S models | Current E models |
|---|---|
| Room Alert 32S | Room Alert 32E |
| Room Alert 12S | Room Alert 12E |
| Room Alert 3S | Room Alert 4E |
| Room Alert 3E | |
| S models | E & W models |
|---|---|
| Room Alert 32S | Room Alert 32E |
| Room Alert 12S | Room Alert 12E |
| Room Alert 3S | Room Alert 4E |
| Room Alert 3E | |
| Room Alert 3W |
| Model |
|---|
| Room Alert MAX |
| Room Alert 32S |
| Room Alert 12S |
| Room Alert 3S |
| Room Alert 32E/W |
| Room Alert 12E |
| Room Alert 4E |
| Room Alert 3E |
| Room Alert 3 Wi-Fi |