
Knowledge Base / Frequently Asked Questions / RoomAlert.com
Within Room Alert Account, your organization’s devices and alerts are presented in a table, allowing for easy comparison of data. To find a particular device/alert, or to focus on a specific group of devices/alerts, you can apply filters to the list based on criteria such as Tags, Name, and more. Once you’ve defined a group of filters, you can save it to quickly apply to your list whenever needed.
To filter your list, please follow the instructions below. In our example, we’ve filtering our Alerts List; the Devices List is structured similarly, but with different filter options.
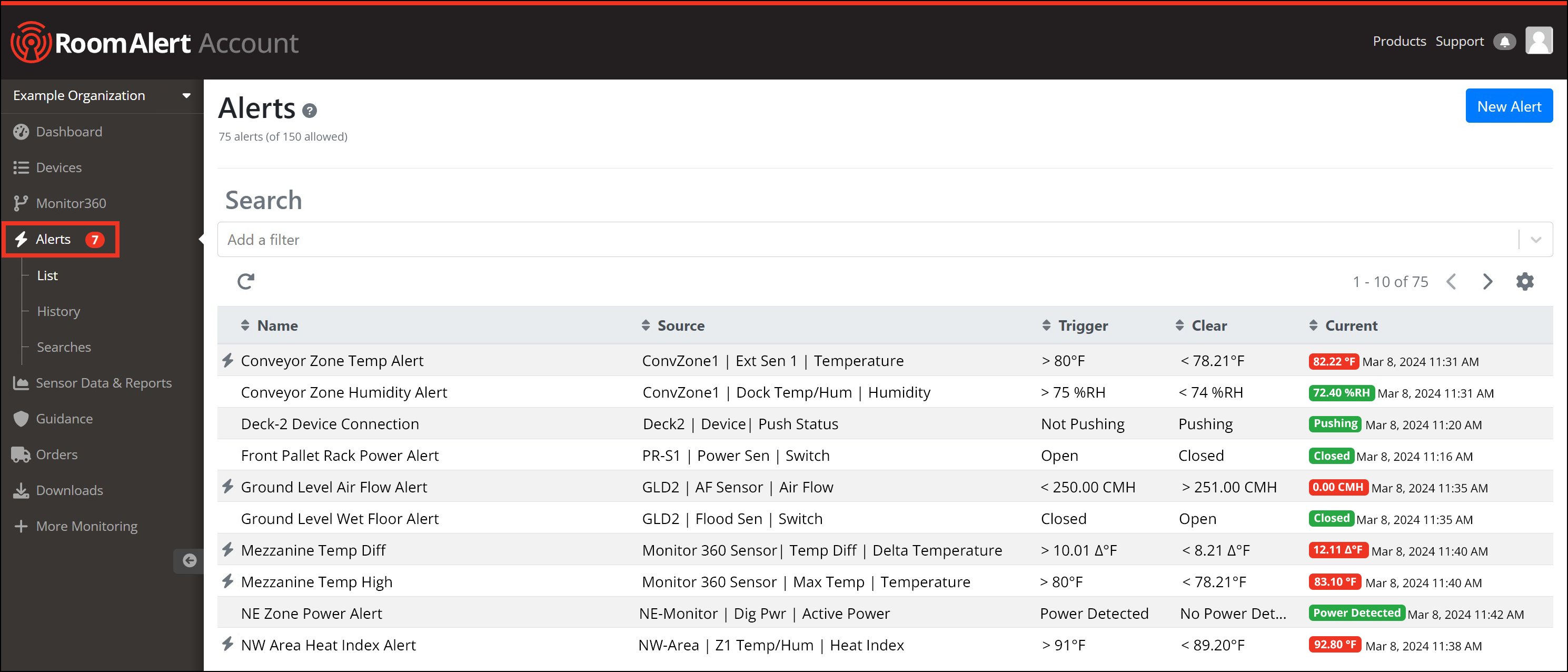
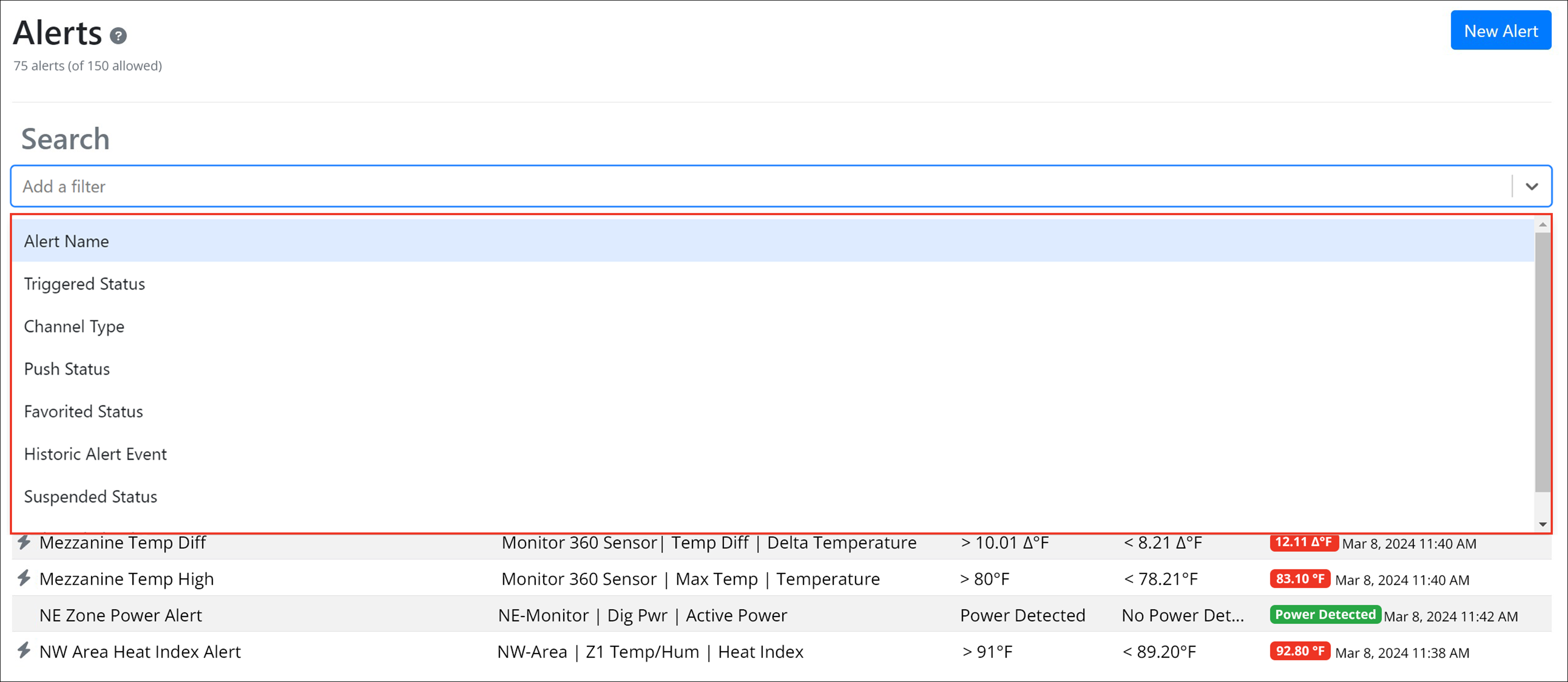
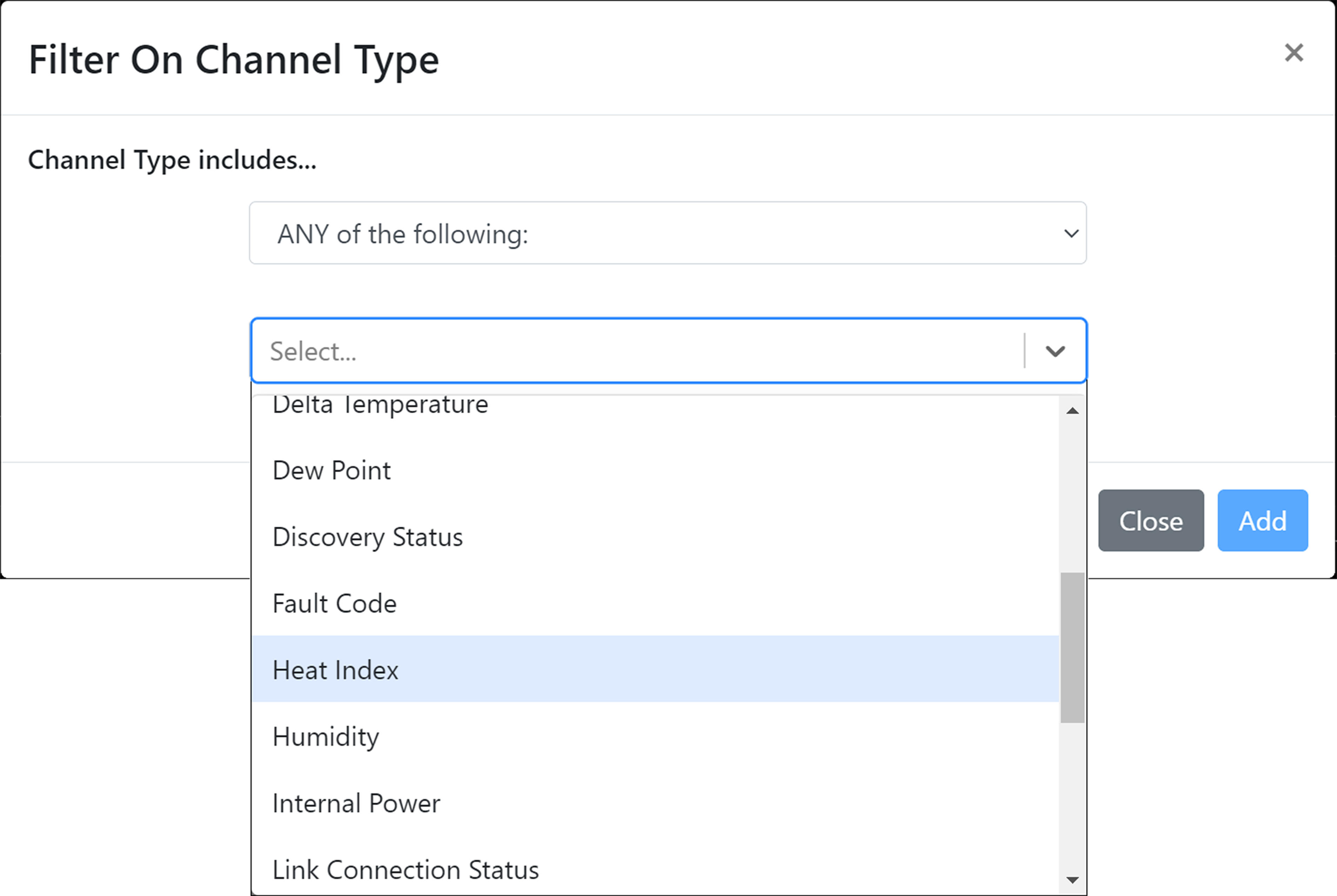
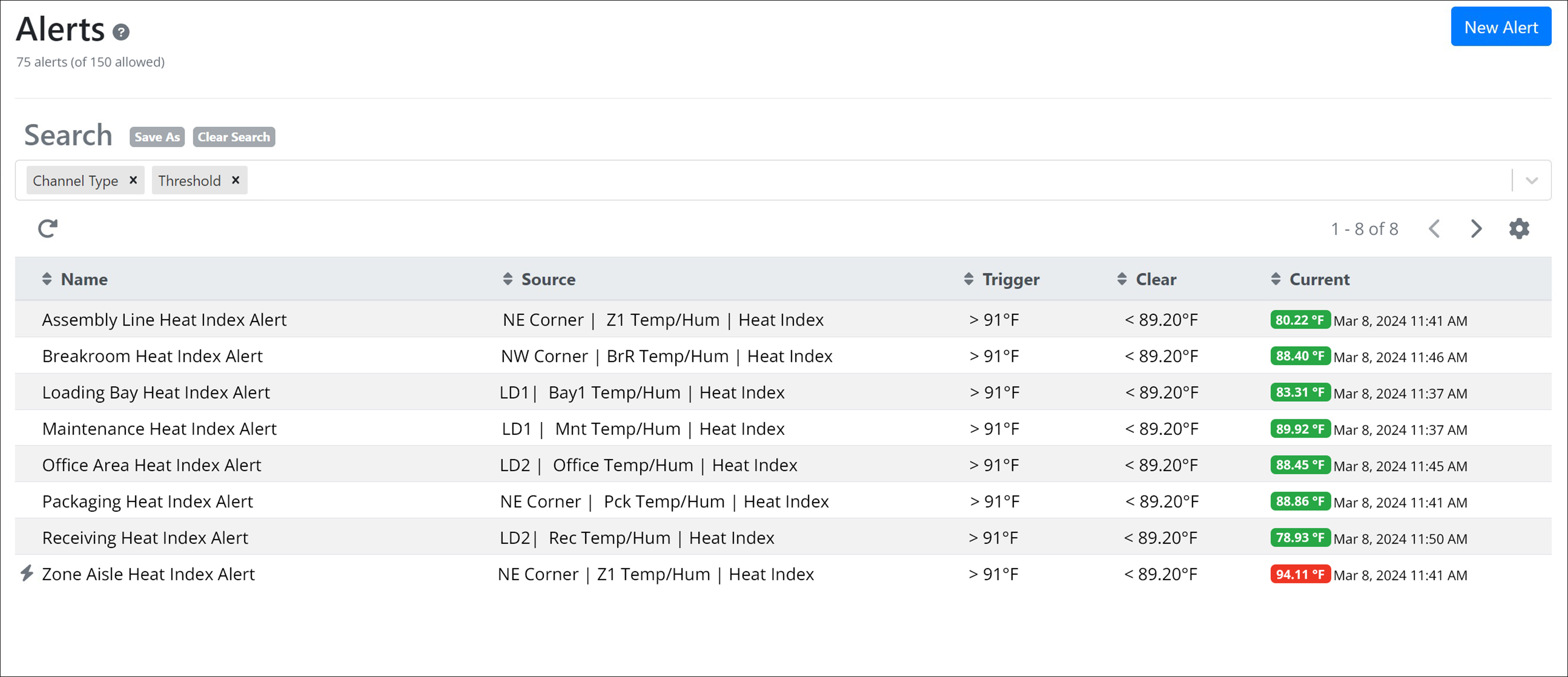
In order to save or edit searches in Room Alert Account, you must sign in as an administrator or operator. For more information, please see the “Types of user roles” section of our FAQ, How To Manage User Access To Your RoomAlert.com Account
To save your search (AKA collection of filters), please follow these instructions:



A list of your saved searches is available under the Searches tab of the Devices and Alerts pages.
To view your saved searches, please follow these instructions:
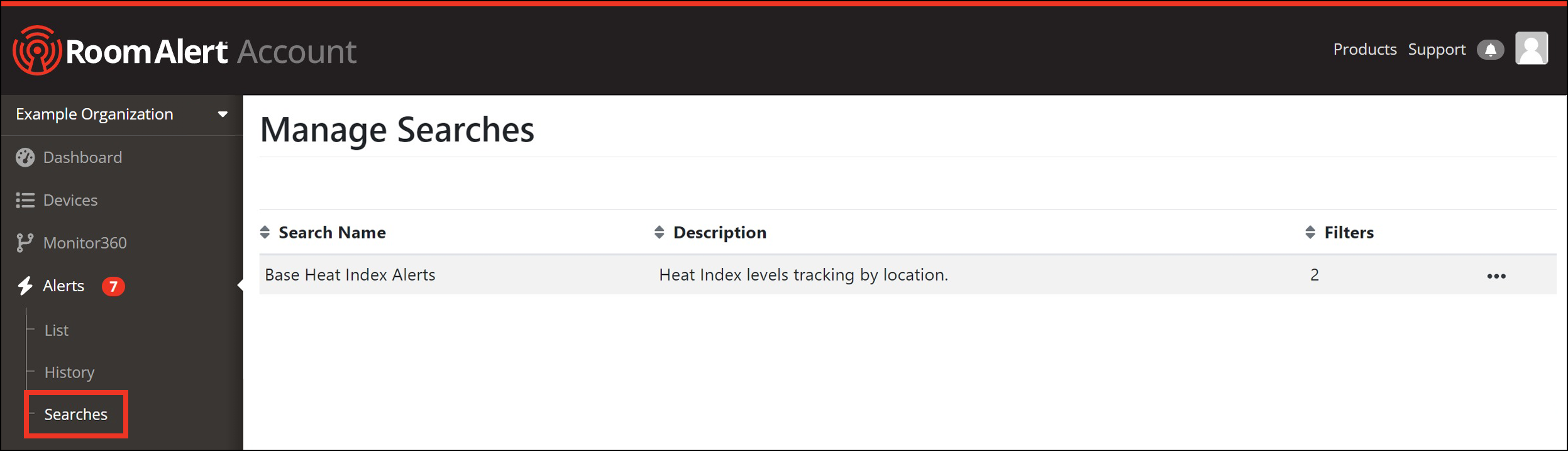
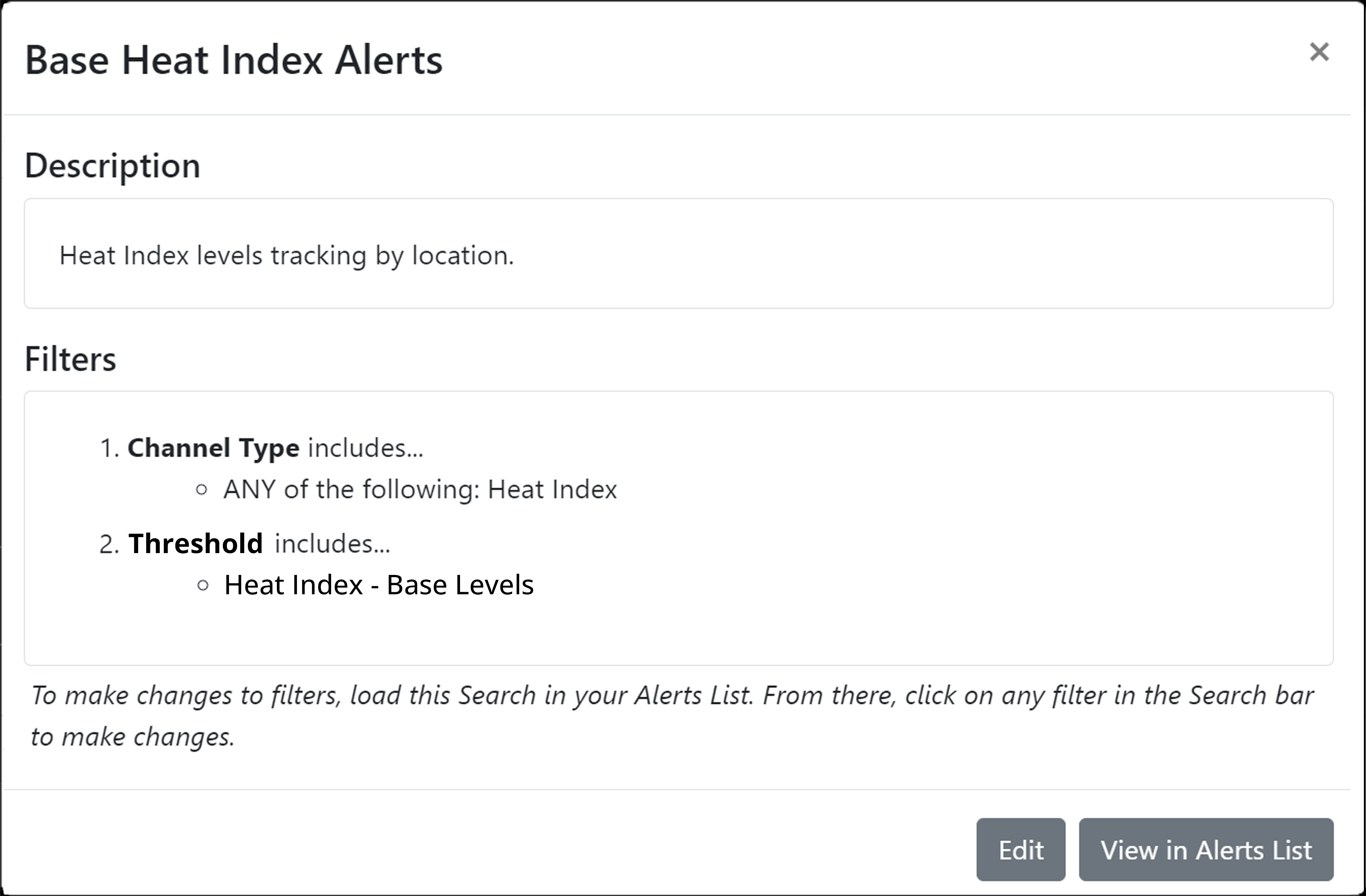

You may find Windows Command Prompt at the following path:
To run Windows Command Prompt as an administrator:
| Current S models | Current E models |
|---|---|
| Room Alert 32S | Room Alert 32E |
| Room Alert 12S | Room Alert 12E |
| Room Alert 3S | Room Alert 4E |
| Room Alert 3E | |
| S models | E & W models |
|---|---|
| Room Alert 32S | Room Alert 32E |
| Room Alert 12S | Room Alert 12E |
| Room Alert 3S | Room Alert 4E |
| Room Alert 3E | |
| Room Alert 3W |
| Model |
|---|
| Room Alert MAX |
| Room Alert 32S |
| Room Alert 12S |
| Room Alert 3S |
| Room Alert 32E/W |
| Room Alert 12E |
| Room Alert 4E |
| Room Alert 3E |
| Room Alert 3 Wi-Fi |