
Knowledge Base / Frequently Asked Questions / Device ManageR (Legacy)
Device ManageR can log sensor and alert data to external databases, including MySQL, PostgreSQL and SQL Server. Follow the steps below to configure MySQL for use with Device ManageR.
Step 1: Run The MySQL Installer
Step 2: Set Up Your Database In The MySQL Workbench
1. Download and run the MySQL installer from https://www.mysql.com. In our example, we are using MySQL Community Edition.
2. When the License Agreement appears, select I accept the license terms, and then select Next.
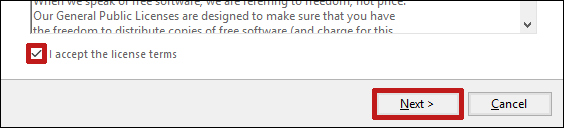
3. In Choosing a Setup Type, select Custom. (We’re going to install only what we need for Device ManageR and nothing else.)
4. In Select Products and Features, select the version of MySQL Server and MySQL Workbench appropriate for your Windows operating system. (Use the right-facing arrow to move them from the Available Products box into the Products/Features To Be Installed box.) Then select Next.
5. If the Check Requirements windows appears, select Execute to attempt to resolve any failing requirements. Then select Next.
6. In Installation, select Execute. Wait for MySQL Server and MySQL Workbench to install. Once their status is Complete, select Next.
7. In Product Configuration, select Next.
8. In Type and Networking, select Server Machine in the Config Type drop-down menu. Then select Next.
9. In Accounts and Roles, enter the “root” user’s password. If you wish, you may use Device ManageR with the “root” account.
a. Typically, however, you’ll create a new account for Device ManageR to use. To do so, select Add User in the Accounts and Roles window.
b. Enter the username and password, and select OK.
c. Then select Next in the Accounts and Roles window.
11. In Windows Service, leave the defaults, and select Next.
12. In Plugins and Extensions, leave the defaults, and select Next.
13. In Apply Server Configuration, select Execute; then, once the configuration is complete, select Finish.
15. In Product Configuration, select Next.
16. In Installation Complete, select Finish. The MySQL Workbench will launch.
1. When the MySQL Workbench opens, right-click on the grey Local Instance box. Select Edit Connection from the drop-down menu that appears.
2. In Manage Server Connections, enter the username you created earlier in the Username field. (You can also use the MySQL “root” user if you prefer.) Then select Close.
5. Select the grey Local Instance box. When the Connect to MySQL Server dialog box appears, enter the user’s password. Then select OK.
7. When the MySQL Workbench window opens, select the Create new schema button. (“Schema” is MySQL’s term for “database.”)
a. In Name, enter a name for your database in all lower-case letters. We’re going to call ours “devicedb.”
b. Select Apply.
8. In the Review SQL Script window that appears, select Apply.
9. In Apply SQL Script, select Finish.
1. Open Device ManageR in your web browser. You may open it by entering ‘localhost:8080’ or ‘<IP address of host system>:8080’ in your browser’s address bar.
2. Select Settings in the navigation bar to the left.
3. In the Settings menu, select Advanced.
4. In Database Settings, follow these steps:
a. In Database Type, select MySQL.
b. If Device ManageR and MySQL are installed on the same computer, leave “localhost” in Host Name or IP Address, as we have in our example. Otherwise, enter MySQL’s hostname or IP address.
c. In Database Name, enter the name you gave your MySQL database in earlier steps. Our example is called “devicedb” (in all lowercase letters).
d. In Database Port, enter your MySQL database port. The default for MySQL is 3306, which is what we retained in our example.
e. In Database Username, enter the username you created earlier. In our example, our username is “ITManager.”
f. In Database Password, enter the password you gave to that username.
5. Select Save Settings.
6. The Export Logged Database Data dialog box will appear, asking if you’d like to export your currently-logged data to your new MySQL database.
a. If you do want to export your existing data, select Export.
– When the confirmation message appears, select OK.
– You’ll see progress bars at the top of the Device ManageR window showing the progress of the export. Depending on the size of your existing database, the export can take from a few minutes to up to several hours.
b. If you don’t want to export your existing data, select Save Settings. You’ll start fresh with an empty MySQL database.
Note that you can test Device ManageR’s connection to your MySQL database any time (after you save your settings) by selecting Test Database Connection.

You may find Windows Command Prompt at the following path:
To run Windows Command Prompt as an administrator:
| Current S models | Current E models |
|---|---|
| Room Alert 32S | Room Alert 32E |
| Room Alert 12S | Room Alert 12E |
| Room Alert 3S | Room Alert 4E |
| Room Alert 3E | |
| S models | E & W models |
|---|---|
| Room Alert 32S | Room Alert 32E |
| Room Alert 12S | Room Alert 12E |
| Room Alert 3S | Room Alert 4E |
| Room Alert 3E | |
| Room Alert 3W |
| Model |
|---|
| Room Alert MAX |
| Room Alert 32S |
| Room Alert 12S |
| Room Alert 3S |
| Room Alert 32E/W |
| Room Alert 12E |
| Room Alert 4E |
| Room Alert 3E |
| Room Alert 3 Wi-Fi |