
Knowledge Base / Frequently Asked Questions / Room Alert
Before you can work with Room Alert Monitor in your 3rd-party SNMP program, you must first take some preliminary steps:
1. Download the MIBs for your Room Alert Monitor model.
This FAQ shows you where to get your Room Alert Monitor’s MIB files: Where To Find Room Alert MIB Files.
The MIBs will download in a .zip file. Be sure to unzip the file before attempting to load the MIBs into your SNMP program.
2. Load the MIBs into your SNMP program.
Each SNMP program is different—please see the documentation for your SNMP program for instructions on loading MIBs.
3. Select the correct SNMP version in your SNMP program.
Room Alert “E” models use SNMPv1, which you’ll need to specify in your SNMP program.
Room Alert “S” models support SNMPv1, v2 and v3.
Please see your SNMP program’s documentation for instructions.
Once you’ve taken these preliminary steps, you may find a Room Alert sensor’s OID or current reading in your SNMP program. Select the tabs below for more information.
To find the OIDs for any particular sensor, follow these steps:
Once you’ve loaded the MIBs for your Room Alert Monitor model, your MIB tree will look similar to that shown below for the Room Alert model 3E. Notice that Room Alert MIBs appear along this path: private→enterprises→avtech→products→<Room Alert model>:
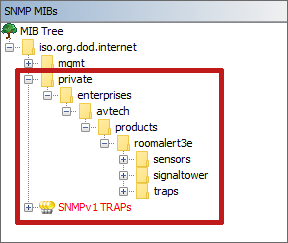
Next, expand the folders under the model name—in this case “roomalert3E”—to expose the leaves of the Room Alert’s tree.
Finally, select a leaf to bring up its OID and description.
Below you see that “digital-sen1” has 3 leaves. Selecting the first leaf, “digital-sen1-1,” reveals the following information:
OID: .1.3.6.1.4.1.20916.1.9.1.1.1.1
Description: The current temperature reading in Celsius of the Internal Temperature Sensor.
Selecting the next leaf, “digital-sen1-2,” brings up the next OID and description:
OID: .1.3.6.1.4.1.20916.1.9.1.1.1.2
Description: The current temperature reading in Fahrenheit of the Internal Temperature Sensor.
The third leaf, “digital-sen1-label,” displays the following information:
OID: .1.3.6.1.4.1.20916.1.9.1.1.1.3
Description: The label of this sensor
Continue to select leaves throughout the Room Alert model’s tree to find the OIDs you need for any other sensor.
To view the current sensor readings for your Room Alert Monitor via SNMP, you may “walk” your unit in your SNMP program.
For instructions on how to perform a walk, please see your 3rd-party SNMP program’s documentation.
Walking the Room Alert Monitor displays the same sensor values that the unit’s Status page normally displays.
Below is a sample Room Alert 3E’s sensor readings: on the left, the readings are shown in the Status page of the unit’s web interface; on the right, they are shown as the result of an SNMP walk of the unit.
This sample SNMP walk of the Room Alert 3E displays the same readings in the Value column:
SNMP always shows both temperature scales (Fahrenheit and Celsius), while the Status page shows only the scale you have selected.
This example shows 4-digit sensor values. If you prefer to receive 2-digit values in your SNMP program, you may select that setting in your Room Alert. This FAQ shows you how: How To Send SNMP Values In 2-Digit Format.
Select an option below to see a more detailed comparison of each set of sample sensor readings:

You may find Windows Command Prompt at the following path:
To run Windows Command Prompt as an administrator:
| Current S models | Current E models |
|---|---|
| Room Alert 32S | Room Alert 32E |
| Room Alert 12S | Room Alert 12E |
| Room Alert 3S | Room Alert 4E |
| Room Alert 3E | |
| S models | E & W models |
|---|---|
| Room Alert 32S | Room Alert 32E |
| Room Alert 12S | Room Alert 12E |
| Room Alert 3S | Room Alert 4E |
| Room Alert 3E | |
| Room Alert 3W |
| Model |
|---|
| Room Alert MAX |
| Room Alert 32S |
| Room Alert 12S |
| Room Alert 3S |
| Room Alert 32E/W |
| Room Alert 12E |
| Room Alert 4E |
| Room Alert 3E |
| Room Alert 3 Wi-Fi |