
Knowledge Base / Frequently Asked Questions / Room Alert App
Room Alert App may send push notifications to your device under a couple different conditions. This FAQ details those conditions, and how to turn the push notifications on and off.
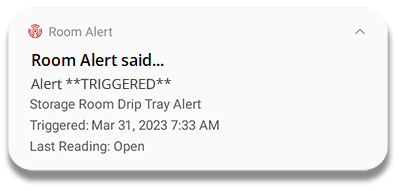
By default, when you install the Room Alert App, your user profile is set to “watch” all alerts.
This means that you will receive push notifications for any alerts when…
To avoid receiving duplicate notifications, we recommend un-watching any alerts that have been configured with a push notification action for your user profile.
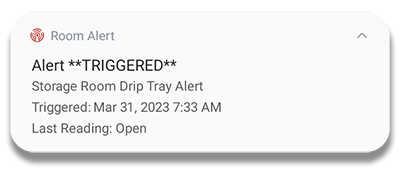
You may configure a push notification action on any alert in RoomAlert.com to send to any user on the account. (The user will only receive the notification if they are signed in to the mobile app.)
You may wish to configure a push notification action through RoomAlert.com—instead of watching the alert conversation through the app—if you need repeat notifications, quiet times, or delays.

You may find Windows Command Prompt at the following path:
To run Windows Command Prompt as an administrator:
| Current S models | Current E models |
|---|---|
| Room Alert 32S | Room Alert 32E |
| Room Alert 12S | Room Alert 12E |
| Room Alert 3S | Room Alert 4E |
| Room Alert 3E | |
| S models | E & W models |
|---|---|
| Room Alert 32S | Room Alert 32E |
| Room Alert 12S | Room Alert 12E |
| Room Alert 3S | Room Alert 4E |
| Room Alert 3E | |
| Room Alert 3W |
| Model |
|---|
| Room Alert MAX |
| Room Alert 32S |
| Room Alert 12S |
| Room Alert 3S |
| Room Alert 32E/W |
| Room Alert 12E |
| Room Alert 4E |
| Room Alert 3E |
| Room Alert 3 Wi-Fi |