
Knowledge Base / Frequently Asked Questions / RoomAlert.com
You may configure the dashboard* in your Room Alert Account to display a map of your devices or a report of sensor data, plus any alerts you’ve bookmarked.
*Only Administrators, Operators and Viewers have a Dashboard in Room Alert Account. For more information, please see the “Types of user roles” section of our FAQ, How To Manage User Access To Your RoomAlert.com Account.
You may view a video demonstration of customizing the dashboard below.
When you log in to your account at RoomAlert.com, the Dashboard tab opens by default. It is divided into 3 sections:
This section automatically displays any alerts that are currently triggered. If there are no triggered alerts, this section will not appear.
This section can hold either the map of your devices or one of your sensor data reports. Note that dashboard reports can display up to 5 days’ worth of data.
This section can hold your bookmarked alerts.
You can also create a public URL for your Dashboard to share with someone who may not have access to your Room Alert Account. For instructions, please see How To Create Public URLs In Your RoomAlert.com Account.
The default dashboard, with triggered alerts, appears below:
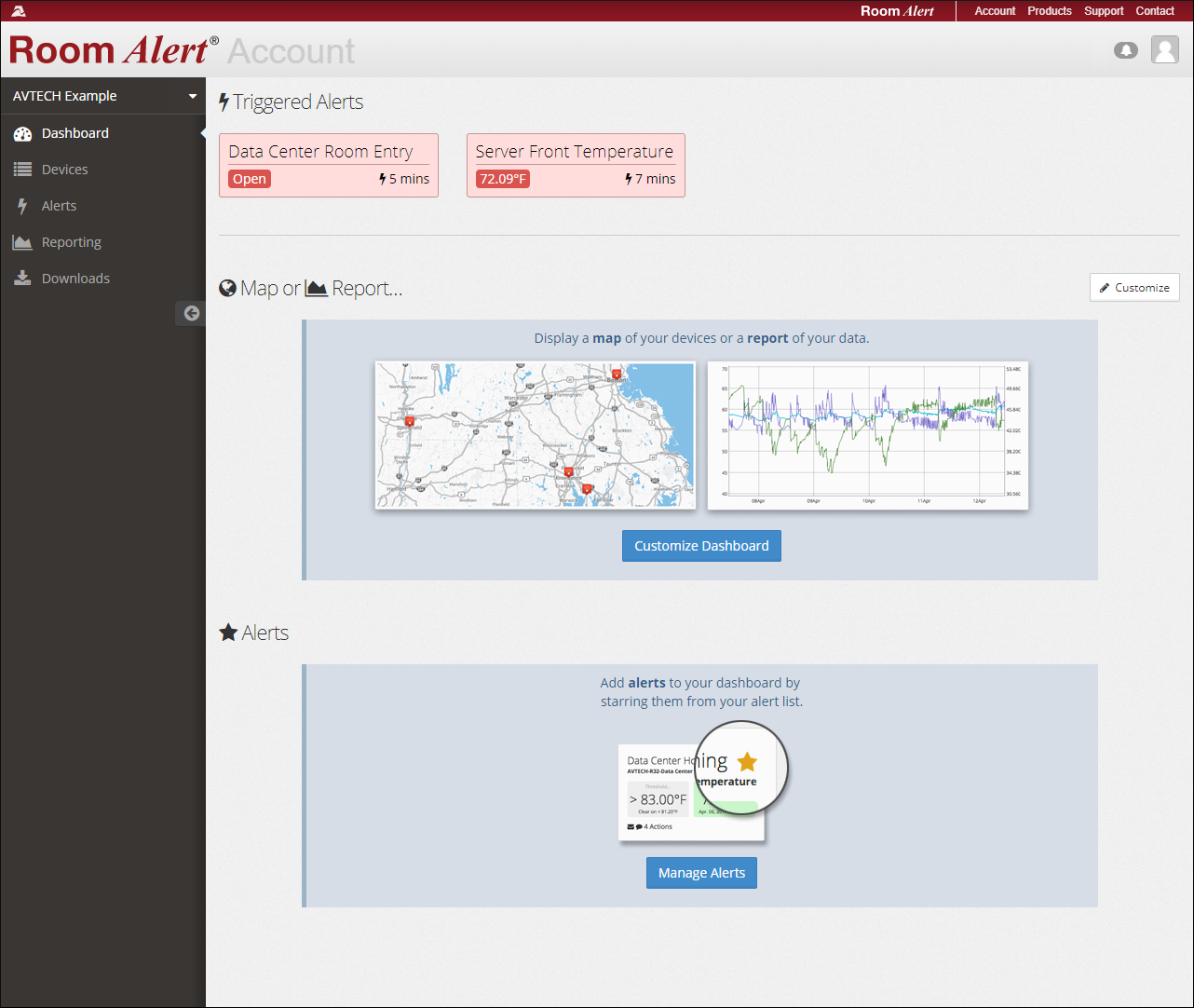
Below is a dashboard customized with a report and favorite alerts:
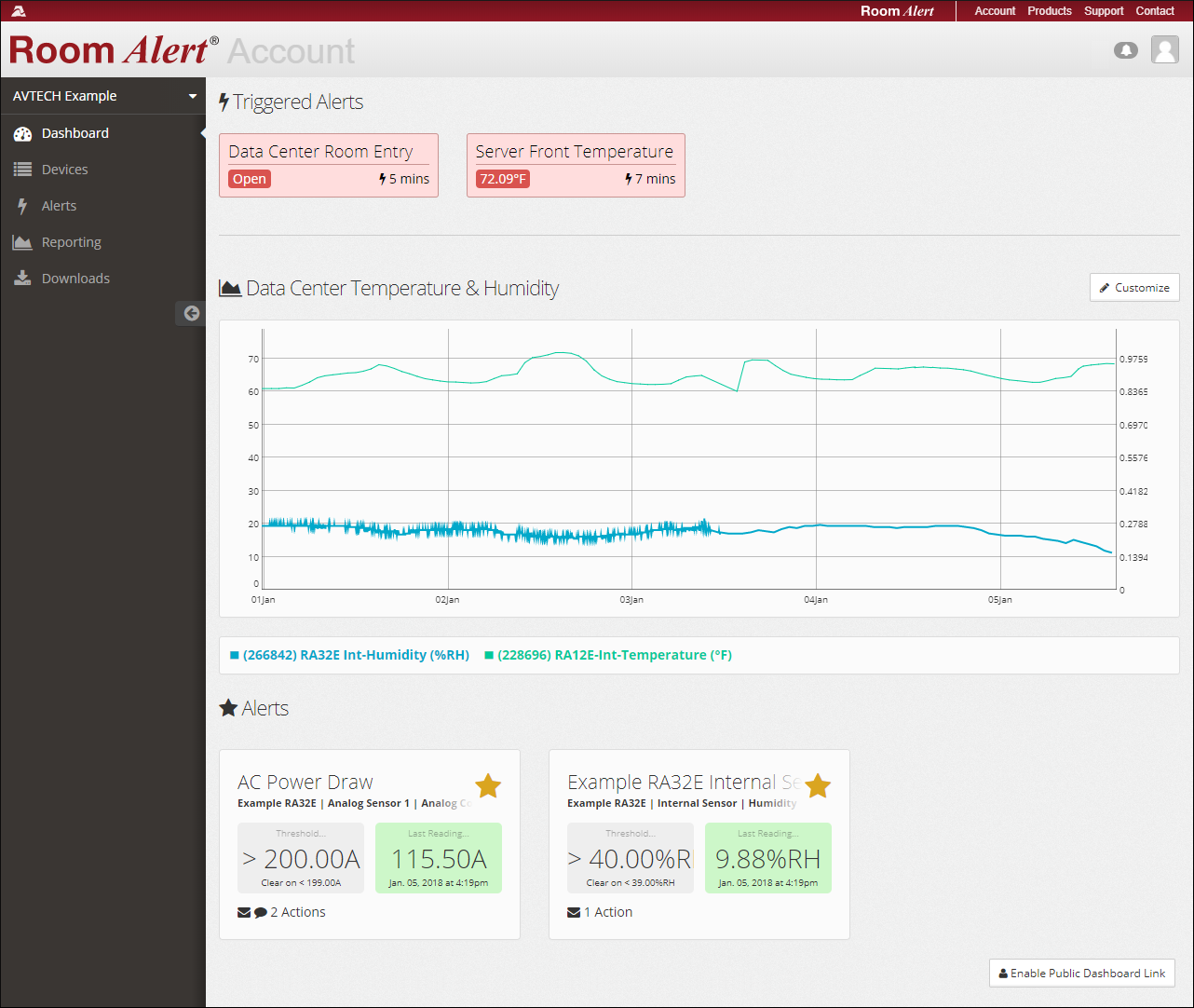

You may find Windows Command Prompt at the following path:
To run Windows Command Prompt as an administrator:
| Current S models | Current E models |
|---|---|
| Room Alert 32S | Room Alert 32E |
| Room Alert 12S | Room Alert 12E |
| Room Alert 3S | Room Alert 4E |
| Room Alert 3E | |
| S models | E & W models |
|---|---|
| Room Alert 32S | Room Alert 32E |
| Room Alert 12S | Room Alert 12E |
| Room Alert 3S | Room Alert 4E |
| Room Alert 3E | |
| Room Alert 3W |
| Model |
|---|
| Room Alert MAX |
| Room Alert 32S |
| Room Alert 12S |
| Room Alert 3S |
| Room Alert 32E/W |
| Room Alert 12E |
| Room Alert 4E |
| Room Alert 3E |
| Room Alert 3 Wi-Fi |