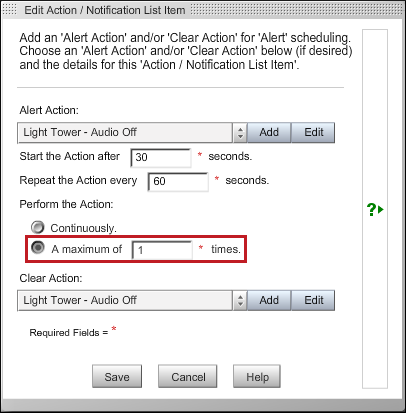Once you’ve saved your two audio toggle actions, the next step is to group them in an Action/Notification List. This FAQ shows you how: How To Configure Action/Notification Lists In Device ManageR.
Sample Action/Notification List – Staggered Audio
Our sample Action/Notification List, called Light Tower – Staggered Audio, does the following:
- Turns the audio alarm on twice for 30 seconds; leaves the audio on if the alert condition persists for more than 2 minutes (120 seconds).
- Turns the audio completely off at whatever point the alert condition clears.
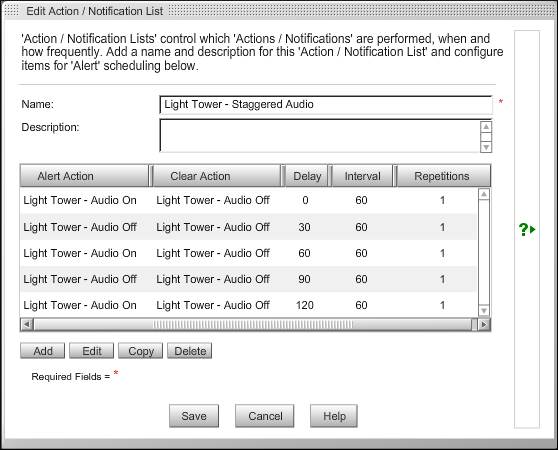
Audio Action/Notification List Items
These are the specifics you’ll need when setting up your staggered audio list items:
– Set your first Alert Action to Audio On. Have subsequent Alert Actions alternate between Audio Off and Audio On.
– Keep increasing the Start the Action after ___ seconds for each item in your list. (In our example, we increase it each time by 30 seconds.)
– Set Perform the action a maximum of ___ times to 1 for each item in your list.
– Set all of your Clear Actions to Audio Off so that no matter what, the sound will cease when the alarm condition no longer exists.
– Set your last Alert Action to the state you want to end the series with. In our example below, the series ends with Audio On.
Below you see the first two Action/Notification List Items in our series:
Sample Audio Action/Notification List Item 1
Alert Action = Audio On
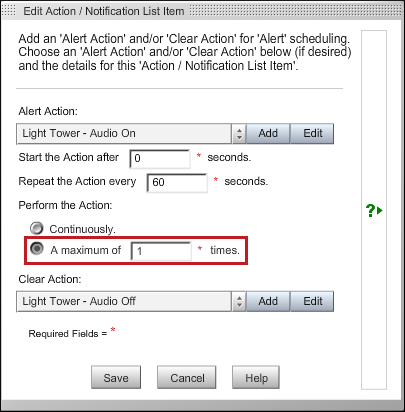
Sample Audio Action/Notification List Item 2
Alert Action = Audio Off