You may get the average, minimum or maximum reading from a group of Room Alert sensors of the same type. These sensor types are available:
- Temperature
- Heat Index
- Dew Point
- Humidity
- Analog Voltage
- Analog Custom Scale
To create your sensor, follow these steps:
1. Under Choose a Monitor360 sensor type, select Average/Min/Max.
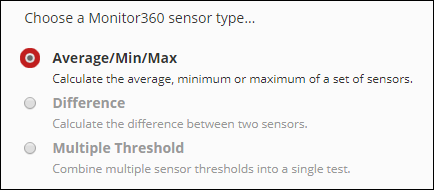
2. In the menu that appears:
– In Calculate, select the type of calculation you want to do. In our example, we’re selecting average.
– In for these sensors, select Add a Sensor.
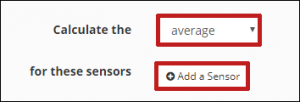
3. In the dialog box that appears:
– In Device, select a Room Alert from the drop-down menu. In our example, we’re choosing Example RA32E.
– In Sensor, select the sensor you’d like to add to your set. Here, we’re choosing Data Center North-Temperature.
– Then select Add Sensor.
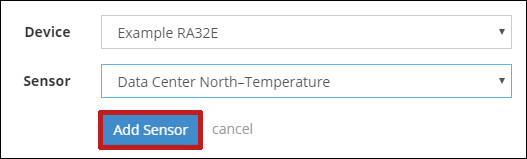
4. Your sensor will now appear in the for these sensors list.
– The sensor listing includes the last reading RoomAlert.com received and the corresponding time stamp for that reading.
– If you change your mind about a sensor, you can remove it using the delete icon.

5. Select Add a Sensor again and fill out the dialog box for as many more sensors as you wish. The minimum required to calculate Average/Max/Min is 2.
6. Once you add a second sensor, a running calculation displays in Result. This field responds to your adding or removing sensors as you go along.
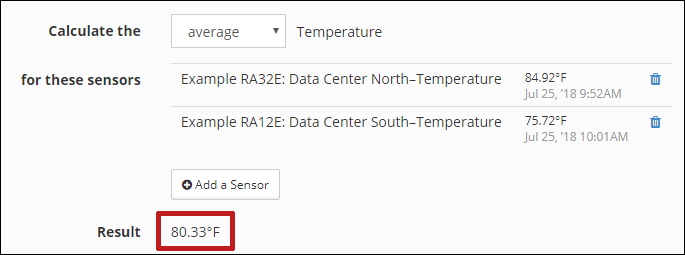
7. When you’re ready, name your sensor in Name. We’re calling ours “Average Data Center Temp.”
8. Then select Create Sensor. (Or Cancel to exit without saving.) Below you can see the completed set up.
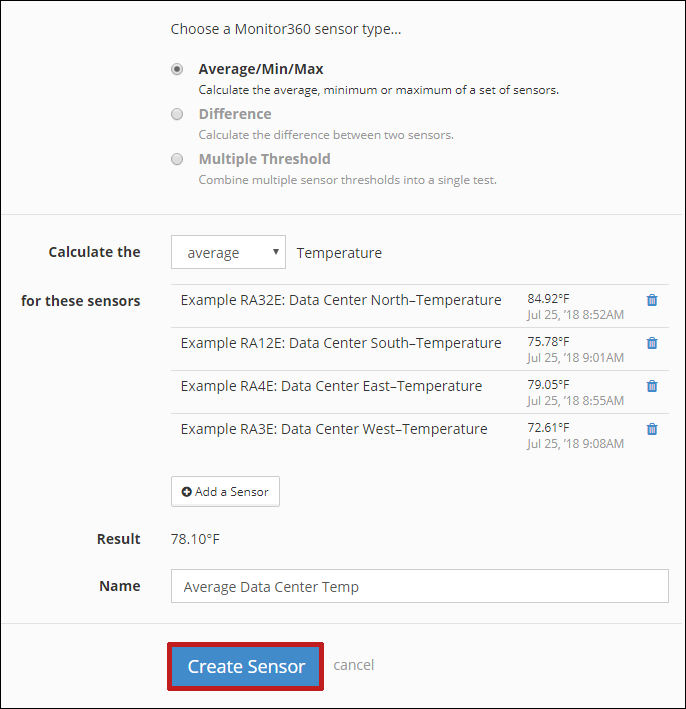
9. Your new Monitor360 sensor will then populate your Monitor360 Sensors list, showing the last reading for your calculated value. In our example, we see that the average of our 4 temperature sensors is 78.04° F as of the last reading:
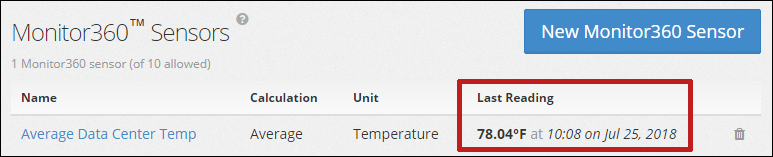
You may get the absolute difference between two Room Alert sensors of the same type. These sensor types are available for a Difference calculation:
- Temperature
- Heat Index
- Dew Point
- Humidity
- Analog Voltage
- Analog Custom Scale
To create your sensor, follow these steps:
1. Under Choose a Monitor360 sensor type, select Difference.

2. In the menu that appears, select Add a Sensor.
3. In the dialog box that appears:
– In Device, select a Room Alert from the drop-down menu. In our example, we’re choosing Example RA12E.
– In Sensor, select the sensor you’d like to add to your pair. Here, we’re choosing AC Intake-Temperature.
– Then select Add Sensor.
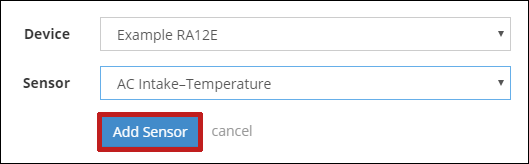
4. Your sensor will now appear in the for these sensors list.
– The sensor listing includes the last reading RoomAlert.com received and the corresponding time stamp for that reading.
– If you change your mind about a sensor, you can remove it using the delete icon.

5. Select Add a Sensor again and fill out the dialog box for your second sensor. The maximum allowed for Difference is 2.
6. Once you add the second sensor, an absolute difference calculation displays in Result. This field will return to “NA” when you delete one or both of your chosen sensors.
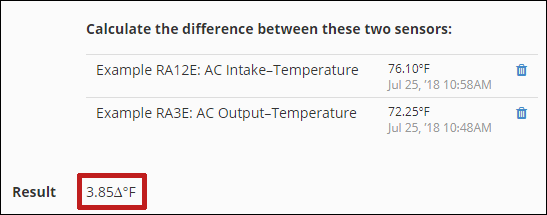
7. When you’re ready, name your Monitor360 Multiple Threshold sensor in Name. We’re calling ours “Delta Temp AC Intake vs Output.”
8. Then select Create Sensor. (Or Cancel to exit without saving.) Below you can see the completed set up.
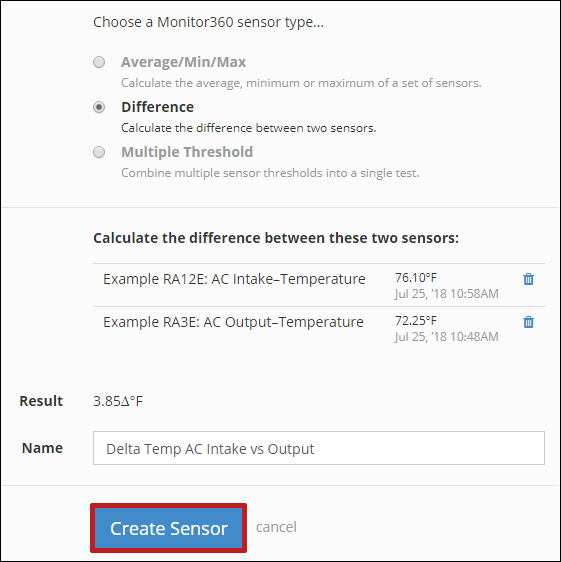
9. Your new Monitor360 sensor will then populate your Monitor360 Sensors list, showing the last reading for your calculated value. In our example, we see that the absolute difference between our two temperature sensors is 3.85° F as of the last reading:

The Multiple Threshold feature allows you to create a single test for multiple sensors. All Room Alert sensor types are available for a Multiple Threshold test.
To create your sensor, follow these steps:
1. Under Choose a Monitor360 sensor type, select Multiple Threshold.
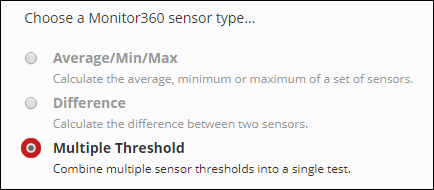
2. In the menu that appears, select Add Condition.
3. In the dialog box that appears:
– In Device, select a Room Alert from the drop-down menu. In our example, we’re choosing Example RA32E.
– In Sensor, select the sensor you’d like to add to your set. Here, we’re choosing Data Center-Temperature.
– In is, select your operator and enter a value. Here, we’re entering greater than 75º F.
– Then select Add Condition.

4. Your condition will now appear in the condition list:
– The condition listing includes the last reading RoomAlert.com received and the corresponding time stamp for that reading.
– If you change your mind about a condition, you can remove it using the delete icon.

5. Select Add Condition again and fill out the dialog box for a many conditions as you wish. The minimum required for a Multiple Threshold test is 2.
6. Once you add the second condition, a running Met/Not Met calculation displays in Result. Met displays only if all your conditions are true.
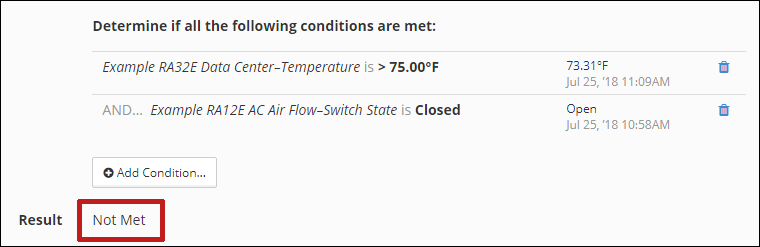
7. When you’re ready, name your Monitor360 Difference sensor in Name. We’re calling ours “Data Center AC Problem.”
8. Then select Create Sensor. (Or Cancel to exit without saving.) Below you can see the completed set up.
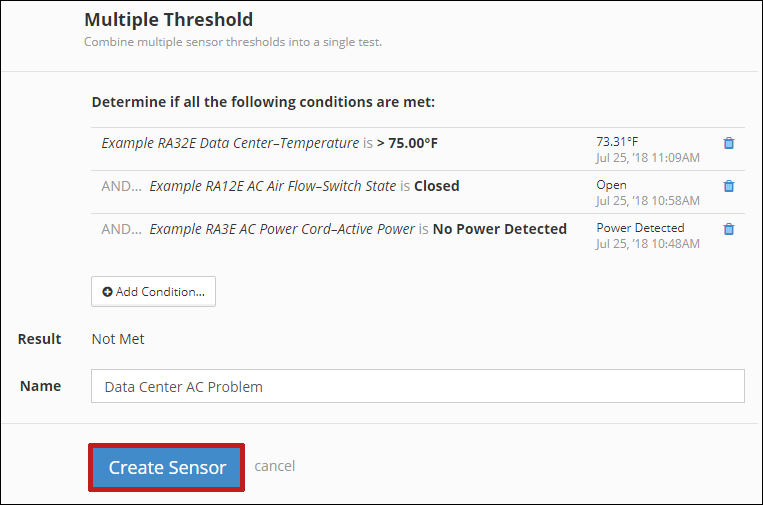
9. Your new Monitor360 sensor will then populate your Monitor360 Sensors list, showing the last Met/Not Met calculation for your set of conditions. In our example, we see that our conditions are Not Met:


