
Knowledge Base / Frequently Asked Questions / Room Alert
Your Room Alert Monitor’s device name and sensor labels appear in the following places:
Give your Room Alert Monitor a more descriptive name to easily identify it, and add custom sensor labels to mark the location or purpose of sensors. For instructions, please select the tabs below.
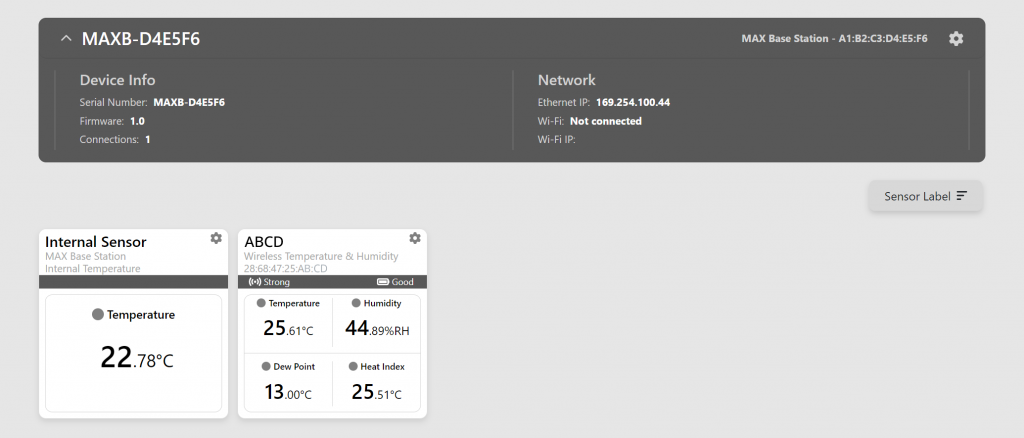
To edit your Room Alert Monitor’s device name and sensor labels, first open the Room Alert Monitor web interface using Room Alert Discovery, Room Alert Manager, or your account at RoomAlert.com. You may also type the IP address of the unit directly into the address bar of your web browser.
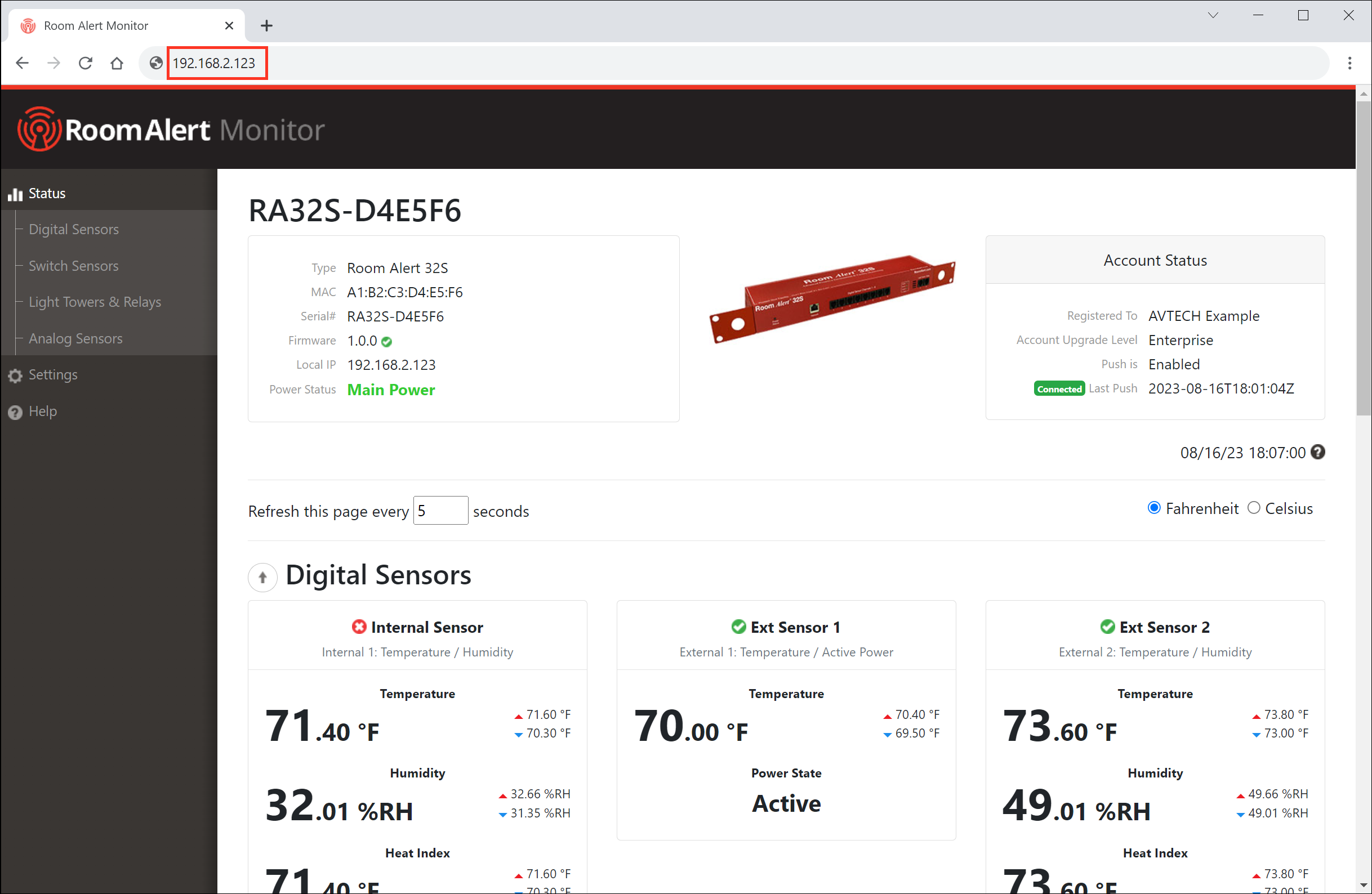
Please note that there isn’t any way to change the Room Alert 3 Wi-Fi’s device name on the unit, itself. If you are using your Room Alert Account to monitor your device, you may change its name at RoomAlert.com. For instructions, please see our FAQ, How To Rename Devices And Sensors In Your RoomAlert.com Account.
To change your device’s sensor labels, first open the Room Alert Monitor web interface using Room Alert Discovery, Room Alert Manager, or your account at RoomAlert.com. You may also type the IP address of the unit directly into the address bar of your web browser.
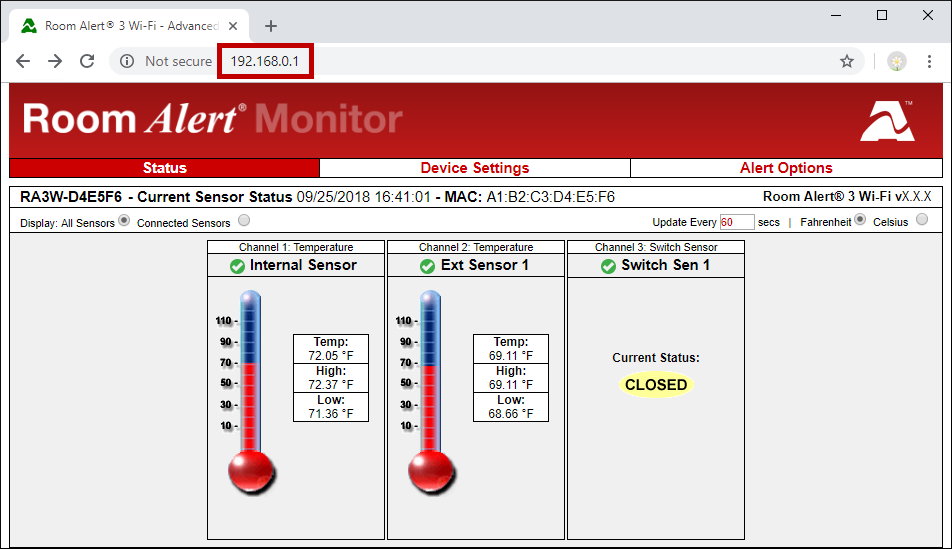

You may find Windows Command Prompt at the following path:
To run Windows Command Prompt as an administrator:
| Current S models | Current E models |
|---|---|
| Room Alert 32S | Room Alert 32E |
| Room Alert 12S | Room Alert 12E |
| Room Alert 3S | Room Alert 4E |
| Room Alert 3E | |
| S models | E & W models |
|---|---|
| Room Alert 32S | Room Alert 32E |
| Room Alert 12S | Room Alert 12E |
| Room Alert 3S | Room Alert 4E |
| Room Alert 3E | |
| Room Alert 3W |
| Model |
|---|
| Room Alert MAX |
| Room Alert 32S |
| Room Alert 12S |
| Room Alert 3S |
| Room Alert 32E/W |
| Room Alert 12E |
| Room Alert 4E |
| Room Alert 3E |
| Room Alert 3 Wi-Fi |