Based on the default certificate for your Room Alert, your web browser expects to see “.roomalertmonitor.com” within the web address.
For best performance within the device’s web interface, you should set up a hostname for your device that includes the “.roomalertmonitor.com” domain.
Using a hostname with the .roomalertmonitor.com domainNot using a hostname with the .roomalertmonitor.com domain
You can either setup a roomalertmonitor.com zone in your local DNS or add an entry to your local computer’s hosts file.
Because the instructions for editing your DNS differ according to the server being used, this FAQ does not walk you through that process.
Add an entry to your hosts file
These instructions apply to Windows 10 and Windows 8 systems. If you’re using a different Operating System, you can find the proper instructions by doing a Google search for “add entry to hosts file + <your operating system>”
- Go to c:\Windows\System32\Drivers\etc on your computer.
- Open the hosts file in a text editing program, such as Notepad.
- You’ll need to run the text editing program as an administrator in order to save your changes later.
- Add a new entry for your Room Alert monitor.
- Be sure to include the domain, .roomalertmonitor.com, so that your browser recognizes the SSL certificate.
- In our example, we want our hostname to be “ExampleRA32S.roomalertmonitor.com” so we’re adding the following line to our hosts file:
192.168.2.123 ExampleRA32S.roomalertmonitor.com
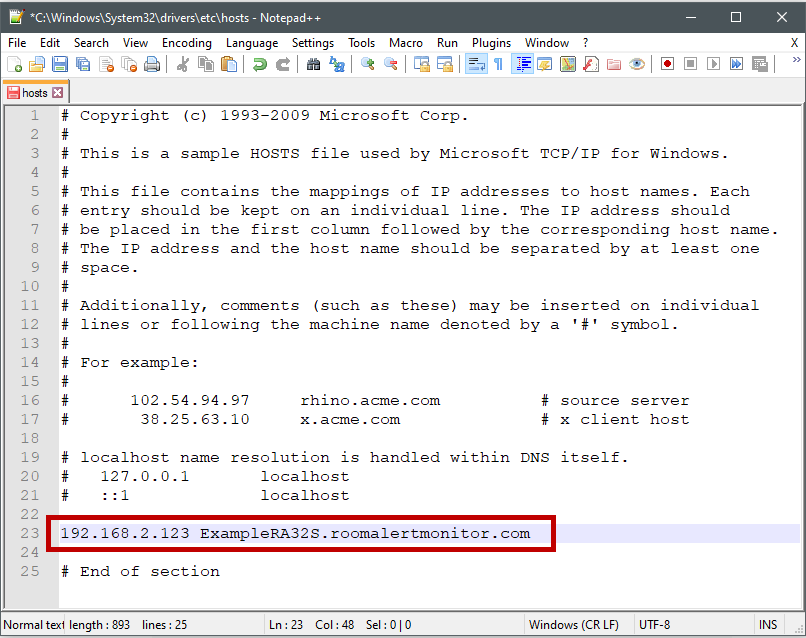
- Save your changes.
- You can then enter “https://<hostname>” into your web browser’s address bar to open your device’s local web interface.
- Be sure to include https:// in the web address, as shown below.

If your device gets a different IP address, you will need to edit the DNS or hosts file entry.
If you attempt to access your HTTPS-enabled device directly at its IP address or at a domain other than *roomalertmonitor.com, you will see a warning message in your browser.
Depending on which web browser you’re using, the warning message and available options will differ slightly. In our example, we’re using Google Chrome.
- To immediately bypass the certificate warning, first select Advanced.
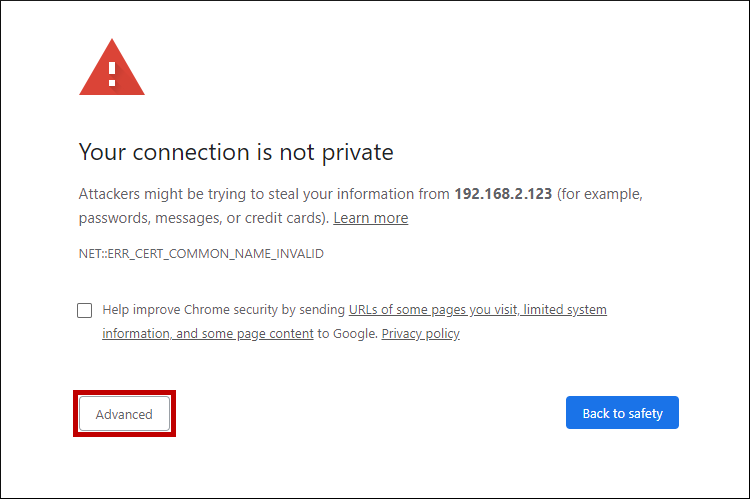
- Your browser will then show additional information about the SSL certificate.
- In the screenshot below, you can see that the “security certificate is from *.roomalertmonitor.com.”
- Select Proceed to <IP address> (unsafe) to open the device’s web interface.
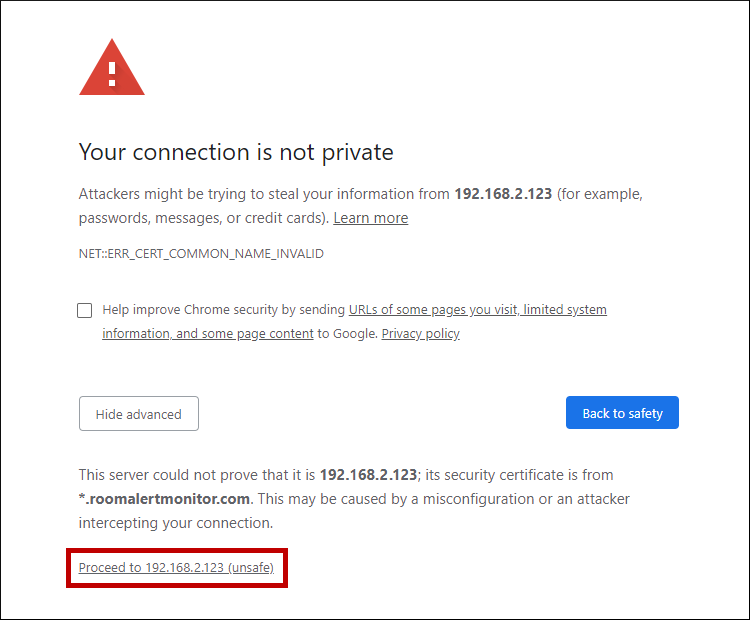
- The device’s local web interface will then load in your browser.
Depending on your web browser settings, you may or may not see the same security warning next time you navigate to your Room Alert monitor’s web interface.

