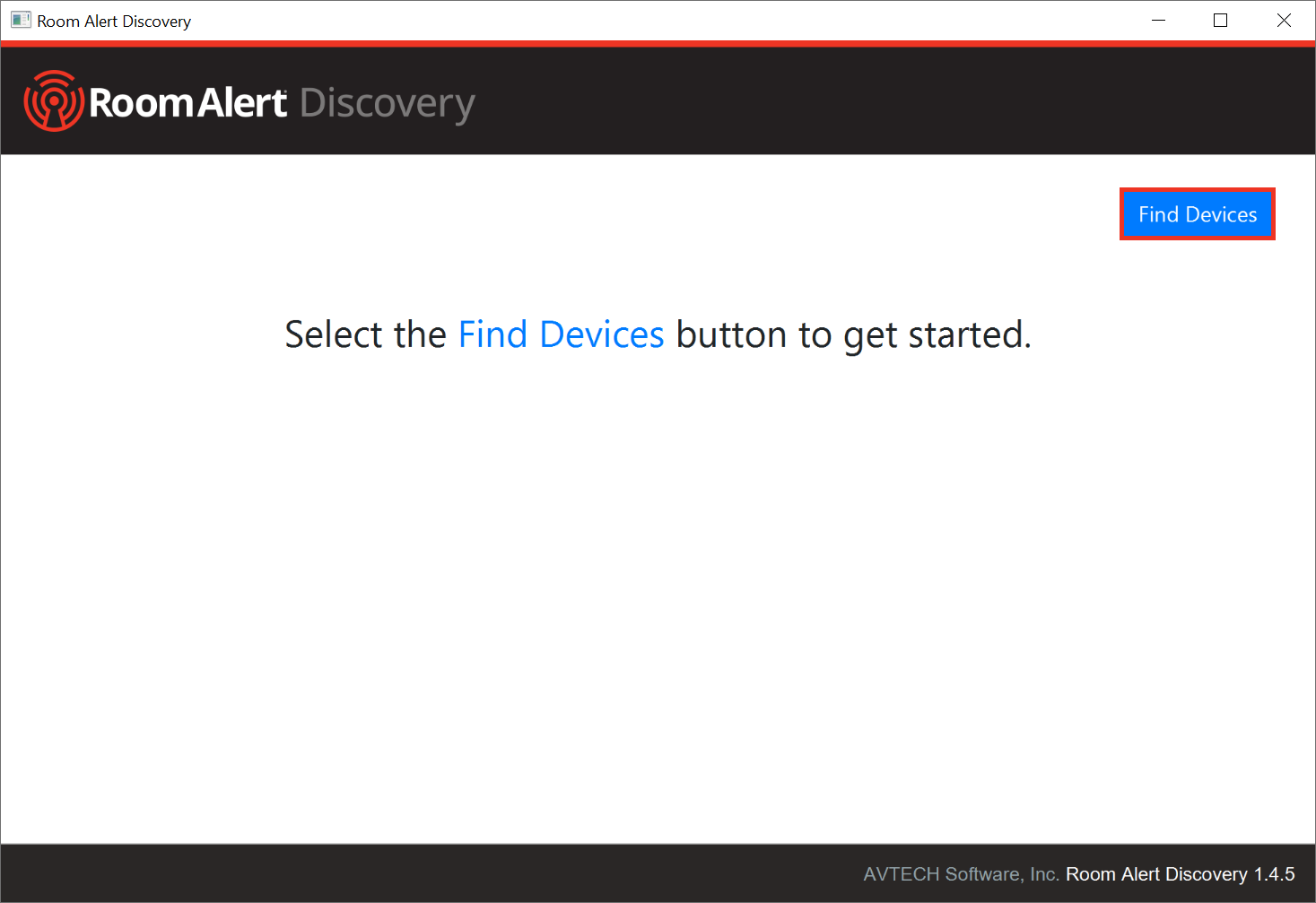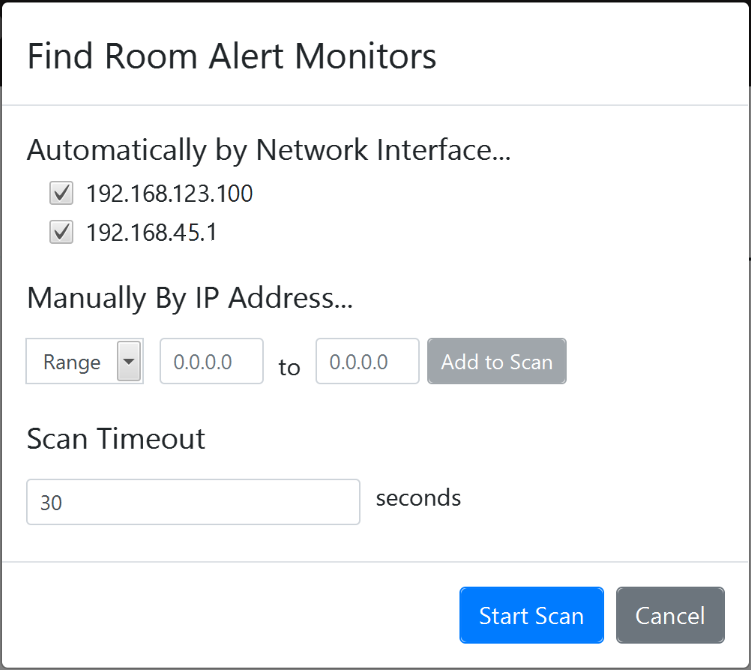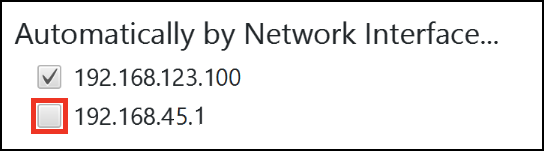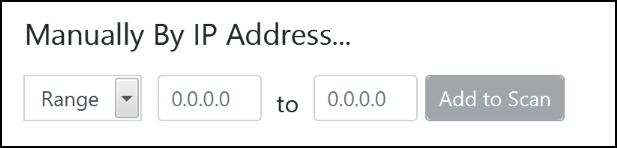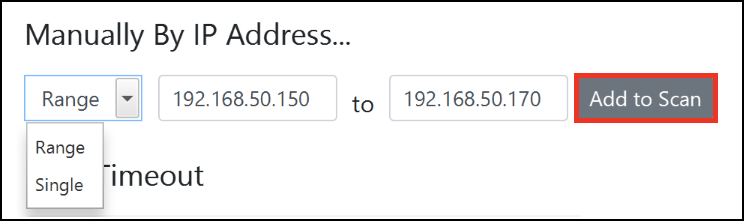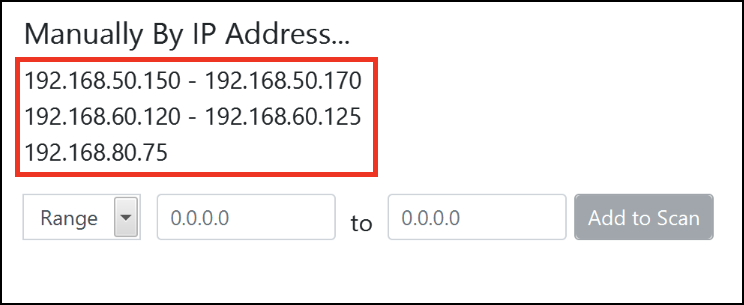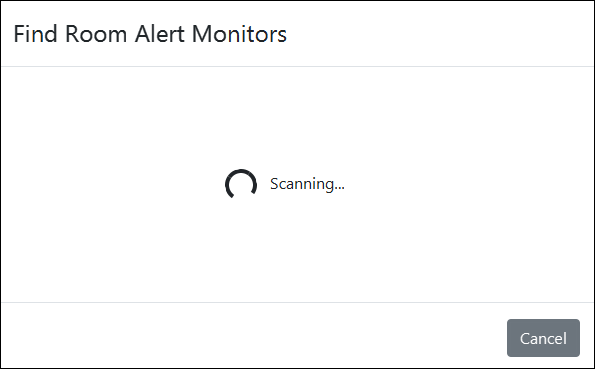Knowledge Base
/
Frequently Asked Questions
/
Room Alert Discovery Utility
How To Discover Devices With Room Alert Discovery
The Room Alert Discovery utility is a simple tool that you may use to discover your Room Alert Monitors and perform firmware updates on them.
Room Alert Discovery can discover these types of devices: Room Alert 32S, 12S, 3S, 32E/W, 12E, 4E, 3E and 3 Wi-Fi.
Unlike Room Alert Manager, the discovery utility only scans for devices when initiated by a user. Once prompted, Room Alert Discovery scans your network in the following ways:
- Broadcast on UDP Port 30718
- Targeted scan on UDP port 30719
For more information, please see our FAQ, List Of Ports Required By Room Alert Products.
Follow these instructions to discover devices in the Room Alert Discovery utility:
- First open the Room Alert Discovery utility by navigating to Start→ AVTECH Room Alert Discovery in Windows.
- Alternatively, you may navigate to Room Alert Discovery’s Installation Directory (C:\Program Files\AVTECH Room Alert Discovery by default) and double-click avtech-room-alert-discovery.exe.
- Room Alert Discovery does not scan for devices until you tell it to. To initiate a device scan, first select the Find Devices button.
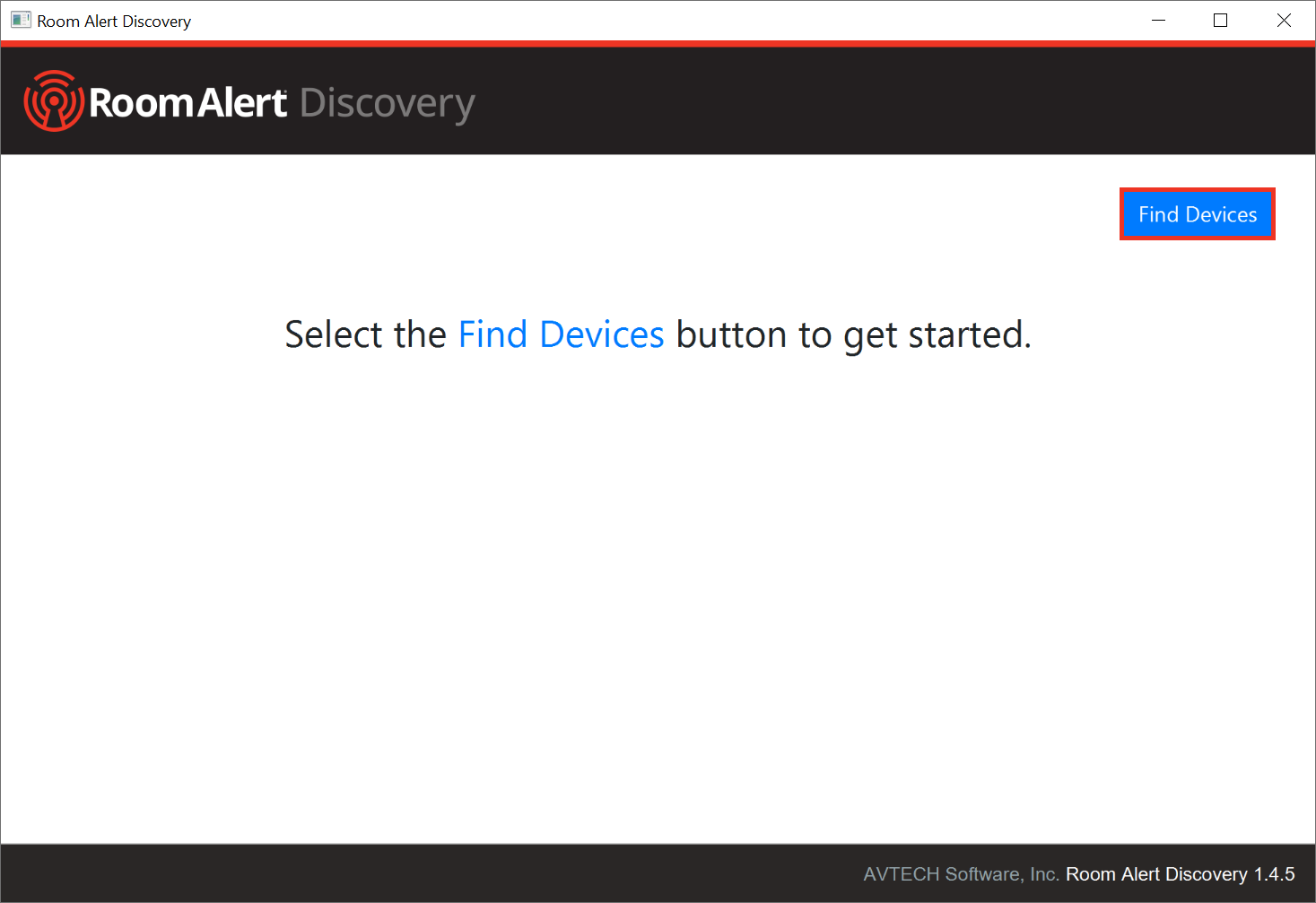
- This will open the Find Room Alert Monitors window, as shown below.
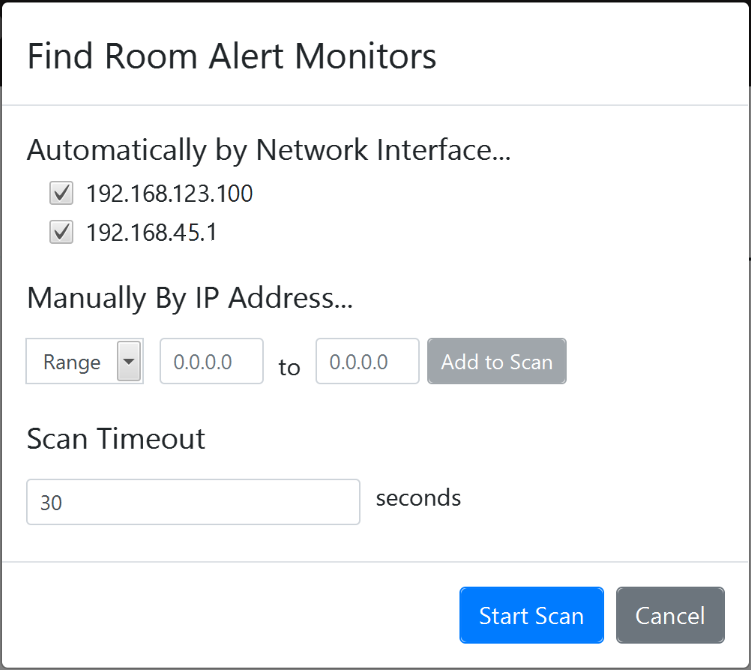
- In the Automatically By Network Interface section of the window, your computer’s NICs are listed.
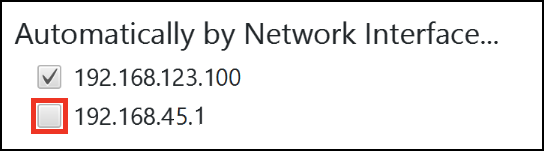
- Scanning each NIC is enabled by default.
- You may disable a NIC if you don’t want the utility to scan it for devices.
- In the Manually By IP Address section of the window, you can specify single IP addresses or ranges of IP addresses to scan for devices.
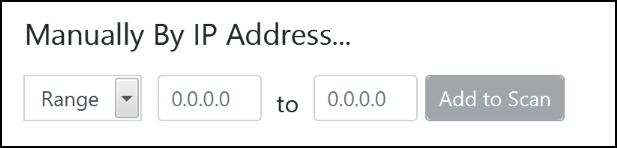
- To do so, first choose either Single or Range from the drop-down menu.
- Next enter the IP address or range that you wish to scan.
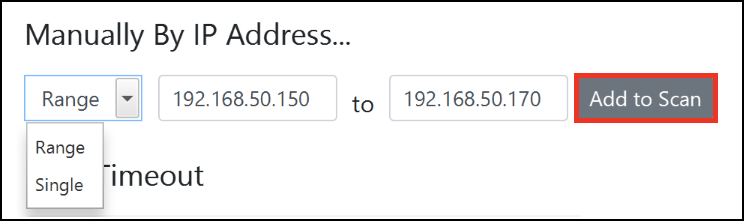
- Then select Add to Scan.

- You may add as many IP addresses or ranges to this list as you’d like.
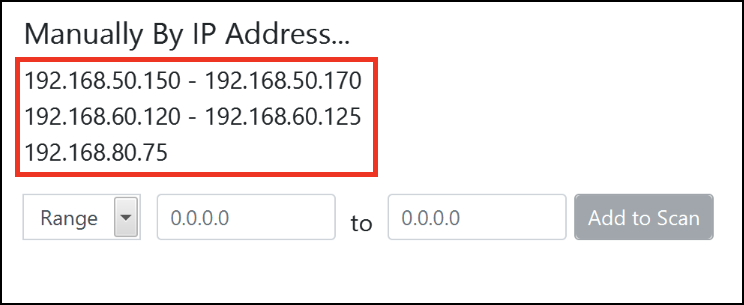
- In Scan Timeout, leave the default value, 30, or enter another timeout value.
- When you’re ready to begin scanning for devices, select Start Scan.
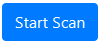
- Room Alert Discovery will begin scanning for devices.
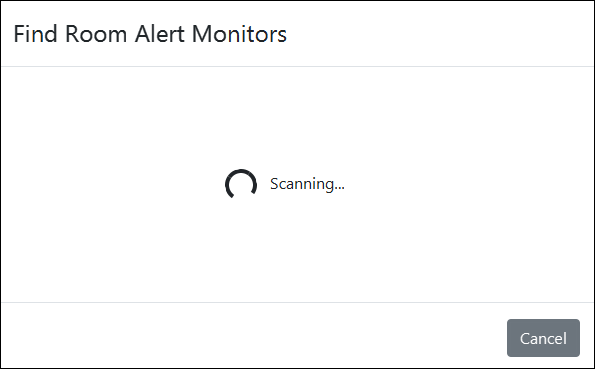
- Once the scan is complete, the Find Room Alert Monitors window will close and you’ll see a list of all discovered devices.