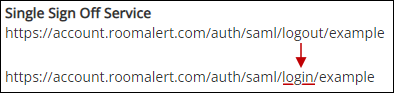Step 1: Initiate the SAML Login Configuration in Room Alert Account.
- Log in to your account at RoomAlert.com.
- In order to configure SAML settings, you must log in as an administrator or provisioner.
- In the navigation bar to the left, select your organization name (or account name).
- Then select Manage Account.

- In the Manage Account page, select SAML Login.

- Then select Configure…
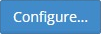
- The SAML Login Configuration form will load.
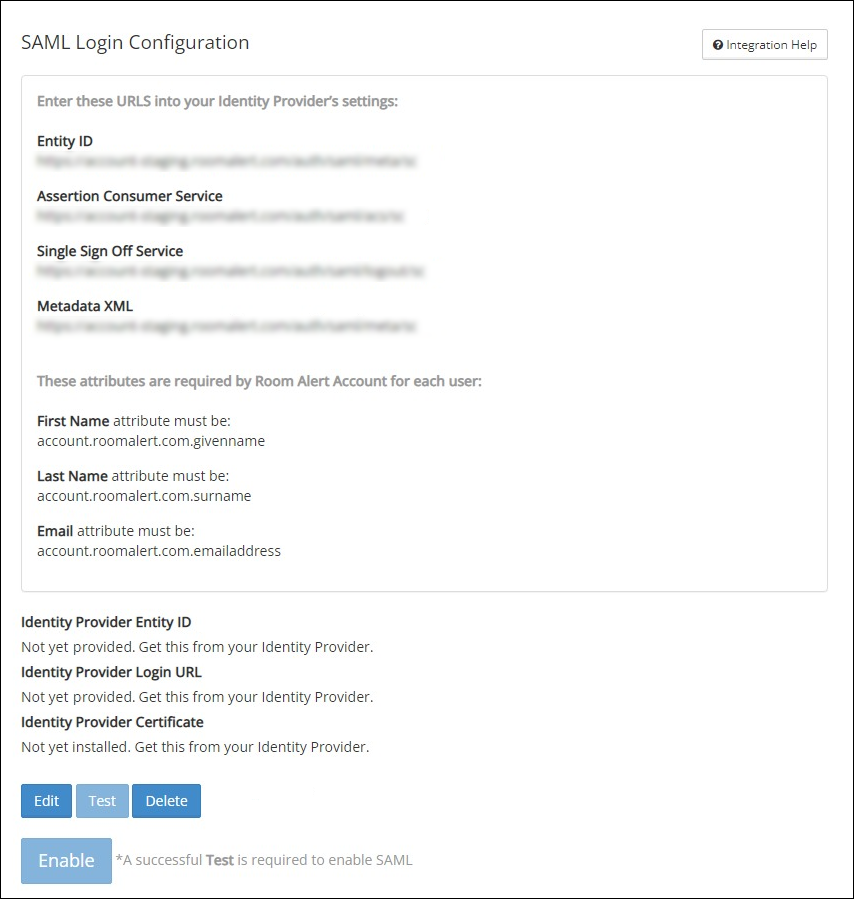
- Keep this form open as you go through the next steps.
Step 2: Begin configuring setting on your IdP’s side.
Depending on your Identity Provider (IdP), the names of required fields will vary.
- In a separate browser tab, go to your IdP’s settings.
- Create a new application for Room Alert Account within your IdP.
- Once the application is created, you can copy & paste each of the URLs from RoomAlert.com into your IdP:
Entity ID URL
https://account.roomalert.com/auth/saml/meta/example
Assertion Consumer Service URL
https://account.roomalert.com/auth/saml/acs/example
Single Sign Off Service URL
https://account.roomalert.com/auth/saml/logout/example
- Alternatively, you may use the metadata XML to automatically import these settings, rather than manually copying & pasting them.
Metadata XML URL
https://account.roomalert.com/auth/saml/meta/example
Step 3: Configure the attributes to be passed to Room Alert Account upon login.
Create assertions in your IdP for each of the required attributes.
- First, define or specify a unique identifier for each user (aka NameID).
- This can be any identifier that is unique to the user within the context of this service. Ideally, this should be a field that doesn’t change.
- If your identity provider provides the option, set the NameID Format to “persistent.”
- Next, configure the following attributes for each user:
First Name attribute
account.roomalert.com.givenname
Last Name attribute
account.roomalert.com.surname
Email attribute
account.roomalert.com.emailaddress
- Assign each user to your IdP’s new Room Alert Account application.
Step 4: Finish configuring settings in Room Alert Account.
- Return to the RoomAlert.com browser tab.
- Select the Edit button at the bottom of the form.
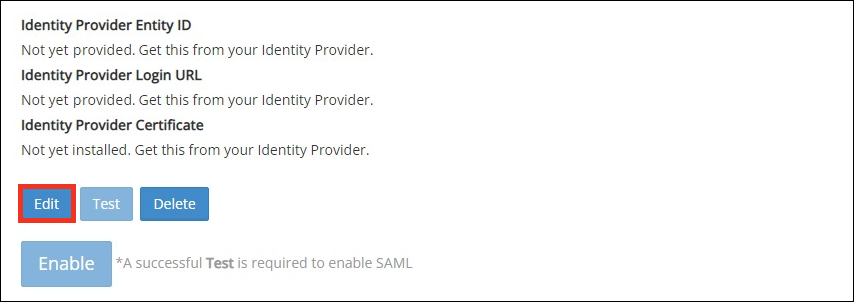
- Then enter the following settings:
- In Identity Provider Entity ID, copy & paste the identifier from your IdP.
- In Identity Provider Login URL, copy & paste the URL from your IdP.
- In Identity Provider Certificate, copy & paste the certificate from your IdP.
- To do this, first download the certificate (in PEM Base64 format) from your IdP. Open it in a text editor program, such as Notepad, and copy the certificate from there.
- Once you’ve entered your information into the form, select Save Changes.
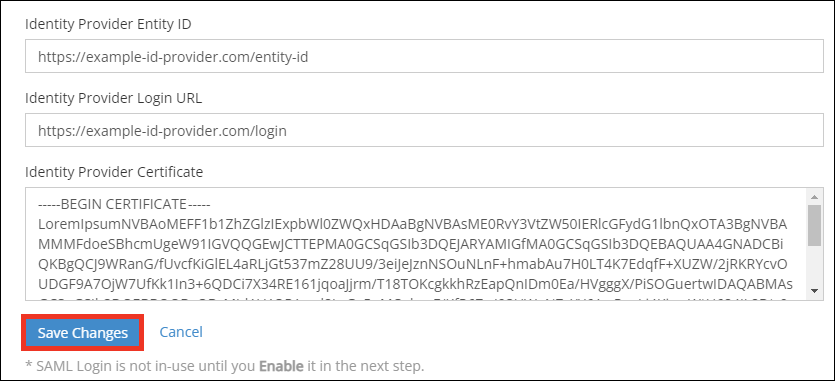
Saving these changes does NOT enable SAML SSO for the account. That’s done in a later step.
- Then use the Test button to check that the SAML configuration works as expected.
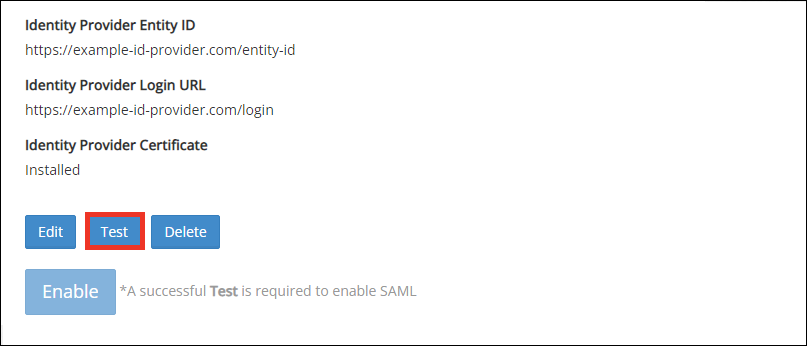
- If the test is successful, you’ll see a confirmation message.
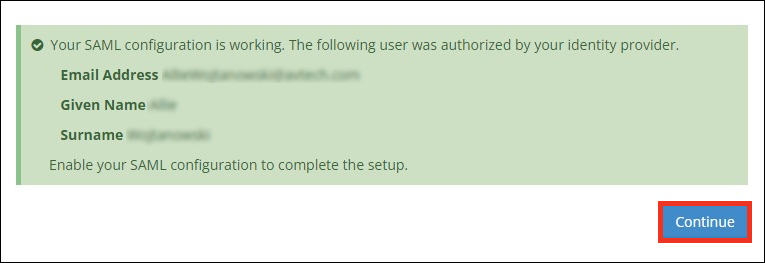
- Confirm that the message contains the correct information for the user you’re currently logged in as. Then select Continue to return to the SAML Login Configuration form.
- You can now enable SAML SSO on the account.