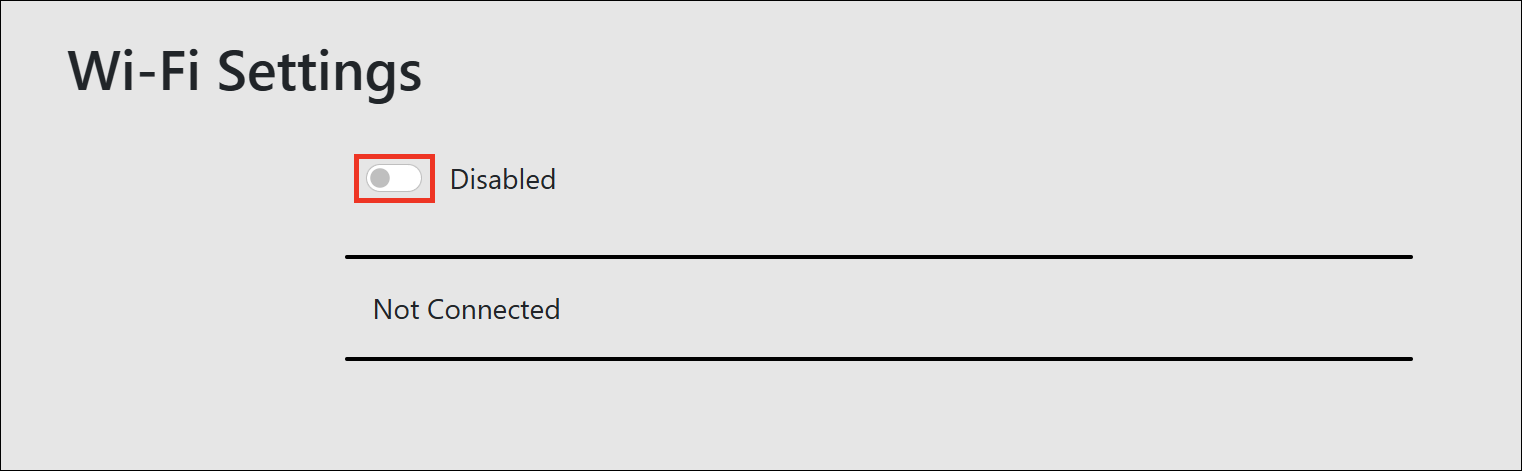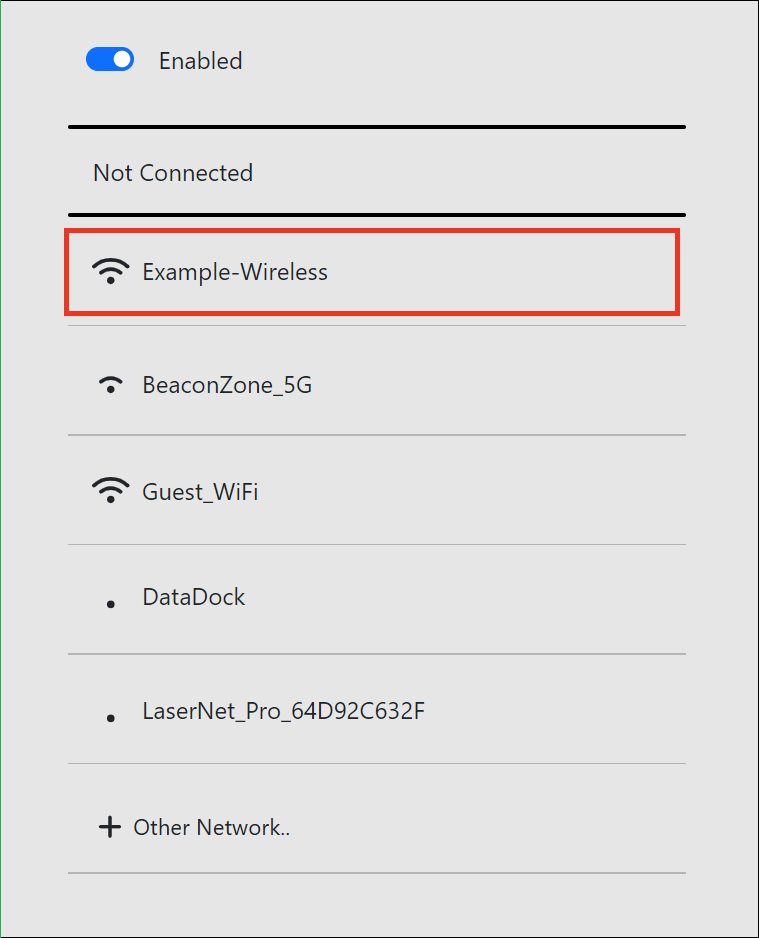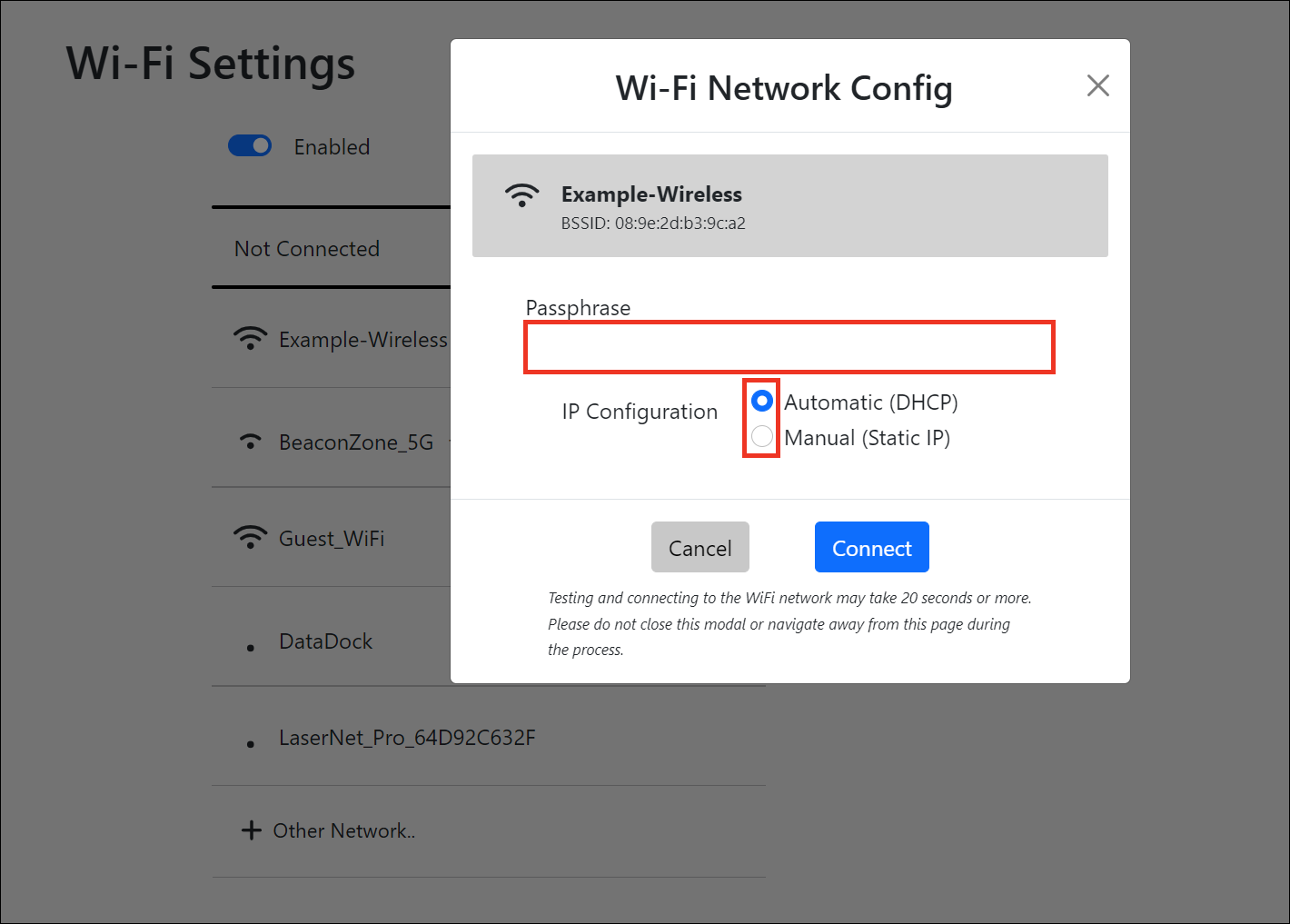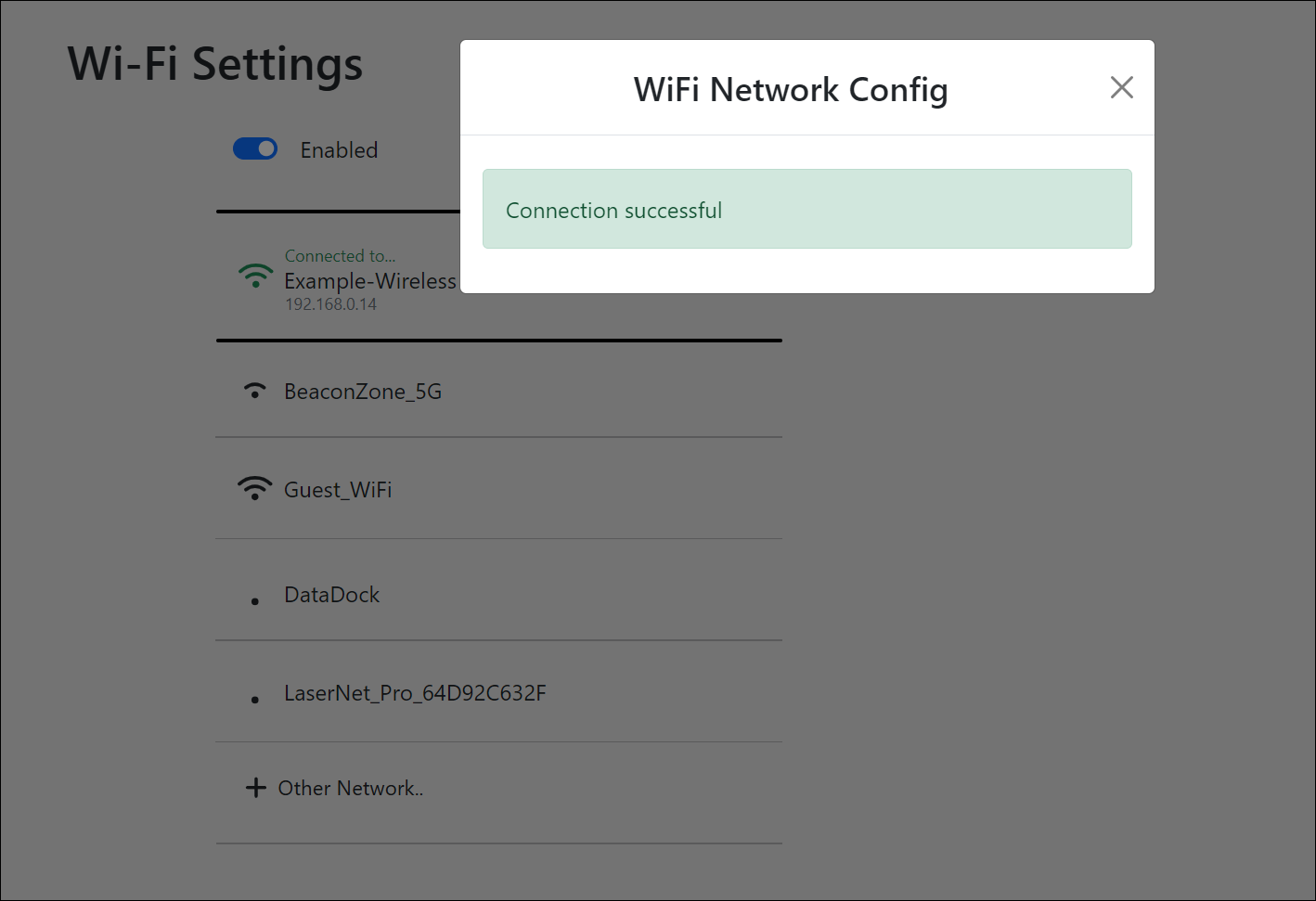Knowledge Base
/
Frequently Asked Questions
/
Room Alert
How To Connect Your MAX Base Station To Wi-Fi
To enable Wi-Fi, your MAX Base Station must first be configured over a wired Ethernet connection.
Room Alert MAX supports the following types of Wi-Fi networks:
- WPA2 Personal, WPA2 Enhancements
- WPA2 Enterprise
- WPA3 Personal
- Mixed Mode (WPA/WPA2)
- WPA3 Personal Transition Mode (WPA2/WPA3)
Follow these instructions to connect your Base Station to Wi-Fi:
- First, open the Base Station’s web interface on your Ethernet network.
You may do this by typing its Ethernet IP address directly into your browser’s URL.
For help, please see How To Discover A Room Alert Monitor & How To Open Your Room Alert Monitor’s Built-in Web Interface.
- Log In to the web interface.
For help, please see How To Access A Room Alert Monitor’s Password-Protected Pages.
- Navigate to Settings → Wi-Fi Settings.
- Wi-Fi is disabled by default. Click the toggle to enable it.
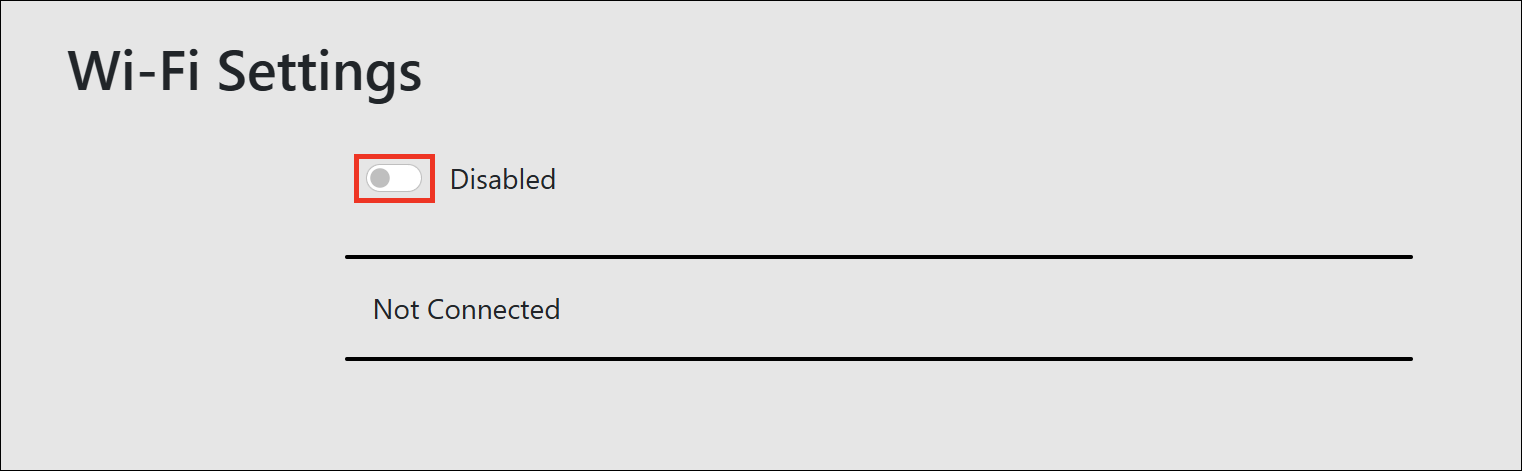
- A list of available networks will populate; select your network from the list.
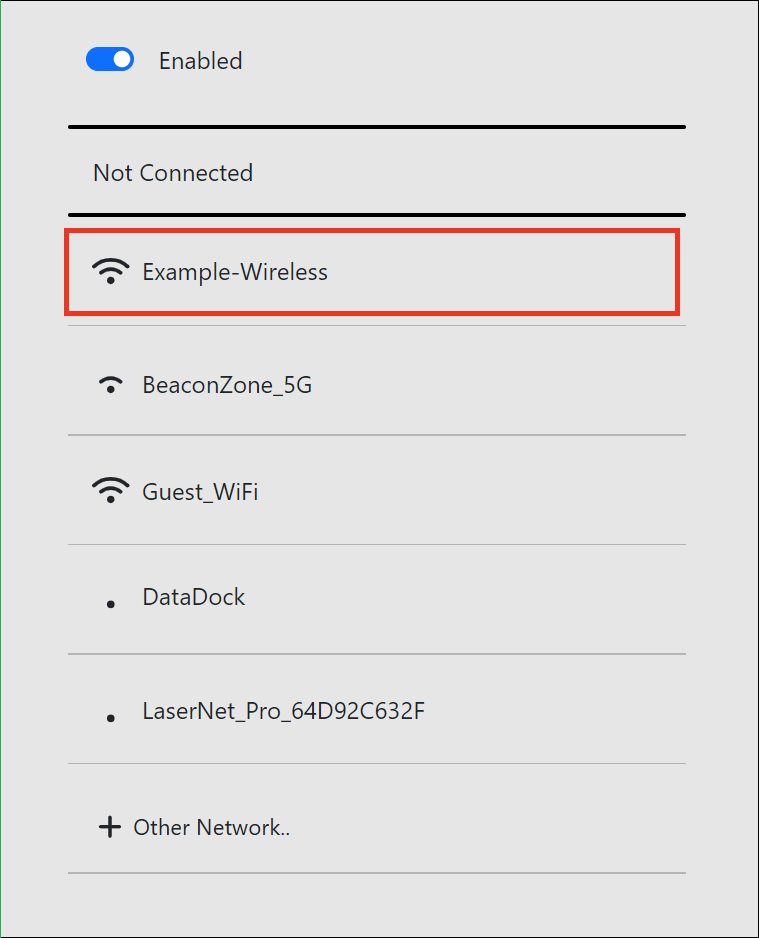
- Select +Other Network to join a Wi-Fi network that is not currently visible or broadcasting its SSID (a “hidden” network).
- In the Wi-Fi Network Config window…
- Enter your credentials, which may include a username or just a passphrase, depending on the network’s security type.
- In IP Configuration, choose either Automatic to get a DHCP address or Manual to configure a static IP on the Wi-Fi network.
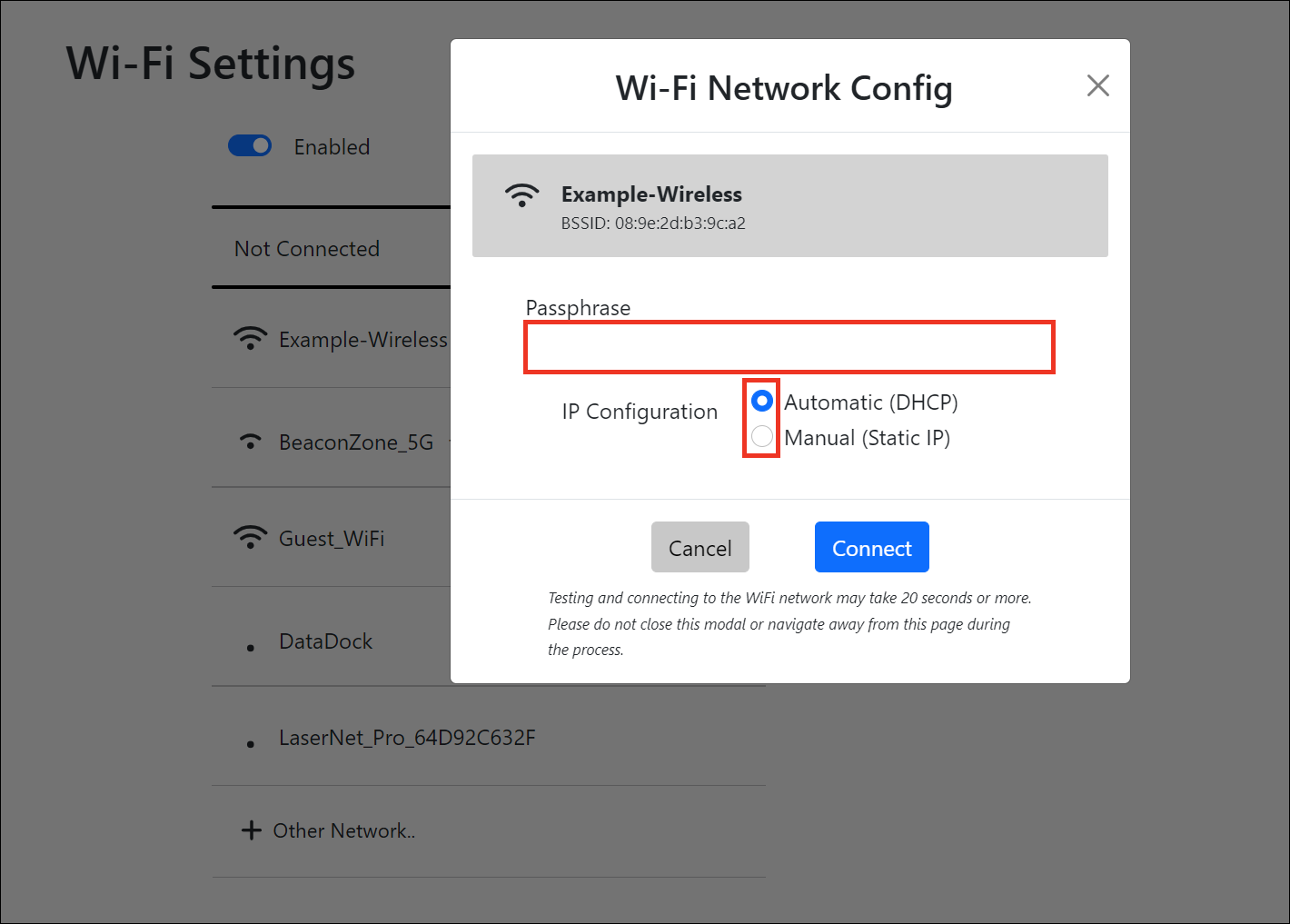
- Click Connect.
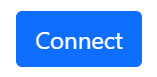
- Your MAX Base Station will first test the connection to the Wi-Fi network and then attempt to connect to it.
- You’ll see either a connection successful or failure message.
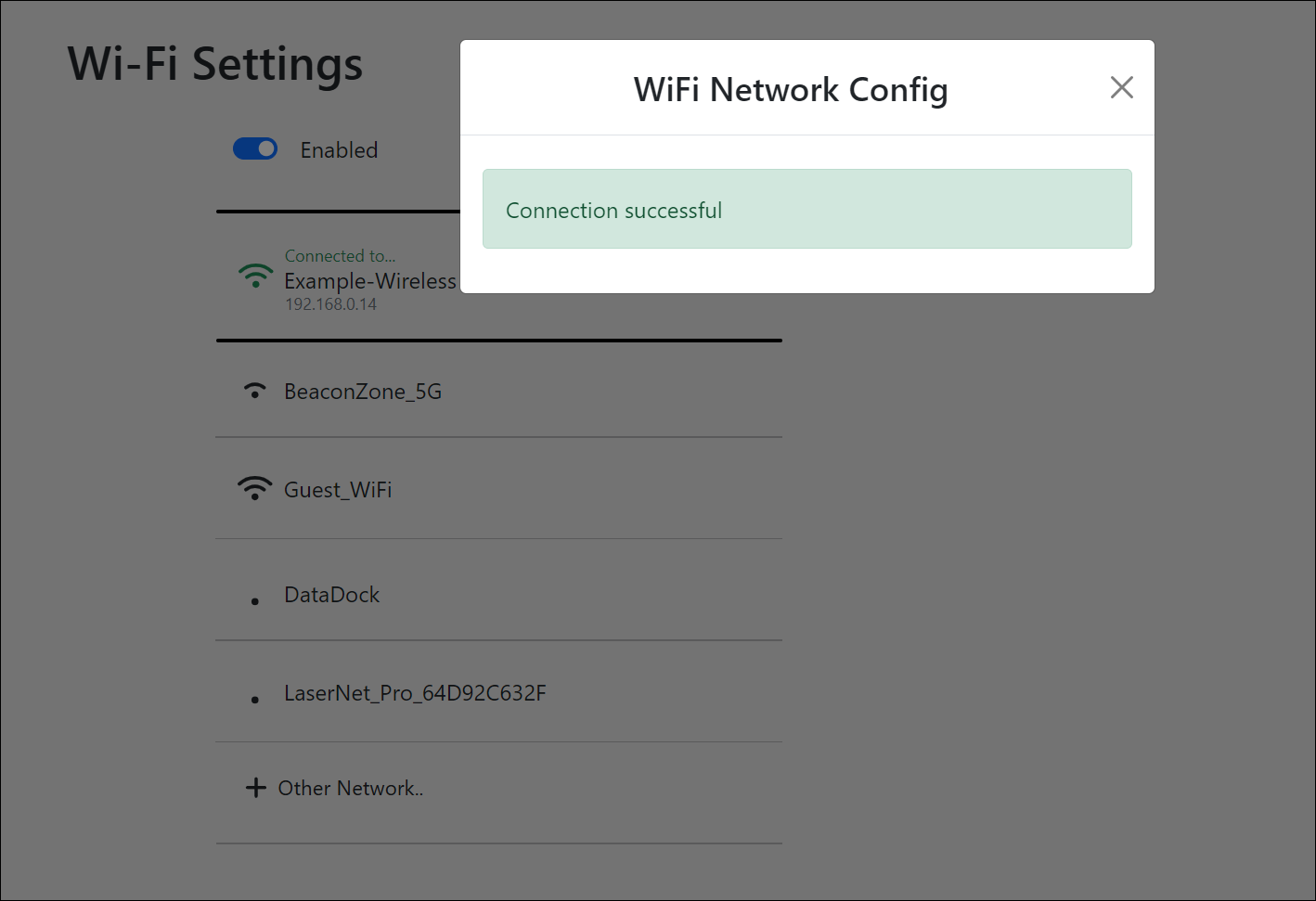
- If the connection is successful, it will show as connected at the top of the networks list and in the Readings page.

- (Optional) If desired, you may disconnect Ethernet once the device is connected to Wi-Fi.