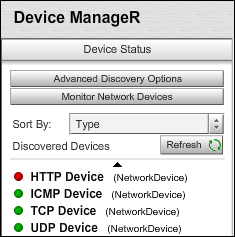To create an ICMP, TCP, UDP or HTTP Network Device, follow these steps:
1. Open Device ManageR in your web browser. You may open it by entering ‘localhost:8080’ or ‘<IP address of host system>:8080’ in your browser’s address bar.
2. Select Monitor Network Devices in the navigation bar to the left.
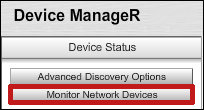
3. When the Monitor Network Devices window appears, select Add.
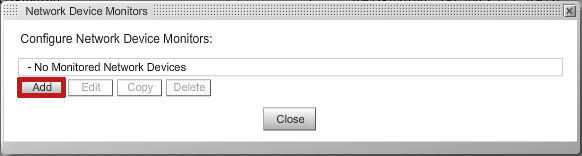
4. When the Add New Monitor Network Device window appears, first select the type of Monitor Network Device you wish to create from the Type drop-down list (ICMP, TCP, UDP and HTTP). The type that you choose determines the fields available.
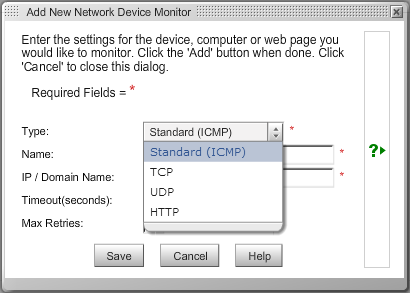
Standard (ICMP)TCP / UDPHTTP
The fields common to all 4 types of network devices are Name, IP/Domain Name, Timeout and Max Retries, as shown in the Standard ICMP device below.
– In Name, enter the name of the Monitor Network Device.
– In IP / Domain Name, enter the IP address or domain name in the field.
– In Timeout, you may enter a value (in seconds) for how long to wait for a reply to the connection attempt, or leave the default of 15 seconds.
– In Max Retries, you may enter the number of connection attempts to be made before an alarm condition is generated. The default is 3 retries.
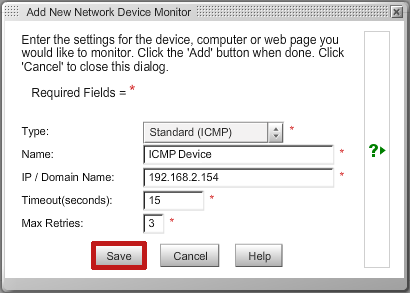
TCP / UDP Network Devices have the common fields, plus Port, Message and Response.
– In Port, enter the port number.
– In Message, enter the message to be sent after the connection has been established. This field is optional for TCP but mandatory for UDP.
– In Response, enter the response to expect after the connection has been established. This field is optional for TCP but mandatory for UDP.
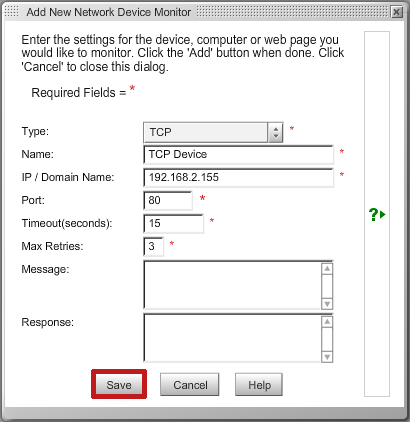
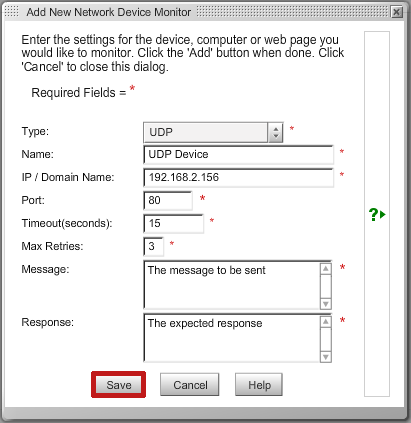
HTTP Network Devices have the common fields, plus Port, Page and Response.
– In Port, enter the port number.
– In Page, you may enter the specific web page that Device ManageR should attempt to load. This field is optional.
– In Method select the method to use when accessing the specified page. (HEAD requests only the HTTP headers be returned, while GET will return the entire web page.)
– In Response, you may enter response to expect after the connection has been established. This field is optional.
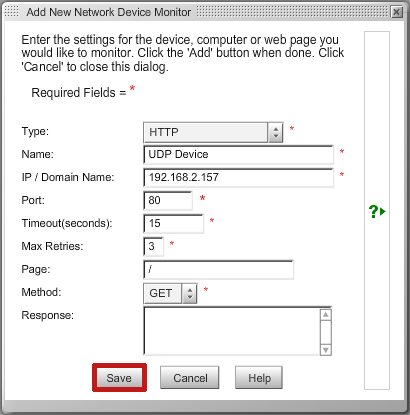
5. When you are finished configuring your ICMP, TCP, UDP or HTTP Network Device, select Save.
6. Your new Network Device will now appear in the list of discovered devices.