
Knowledge Base / Frequently Asked Questions / Room Alert Discovery Utility
The Room Alert Discovery utility is a simple tool that you may use to discover your Room Alert Monitors and perform firmware updates on them*.
Room Alert Discovery can discover these types of devices: Room Alert MAX, 32S, 12S, 3S, 32E/W, 12E, 4E, 3E and 3 Wi-Fi. (Room Alert Discovery cannot perform firmware updates on Room Alert MAX at this time.)
Unlike Room Alert Manager, the discovery utility only scans for devices when initiated by a user. Once prompted, Room Alert Discovery scans your network in the following ways:
For more information, please see our FAQ, List Of Ports Required By Room Alert Products.
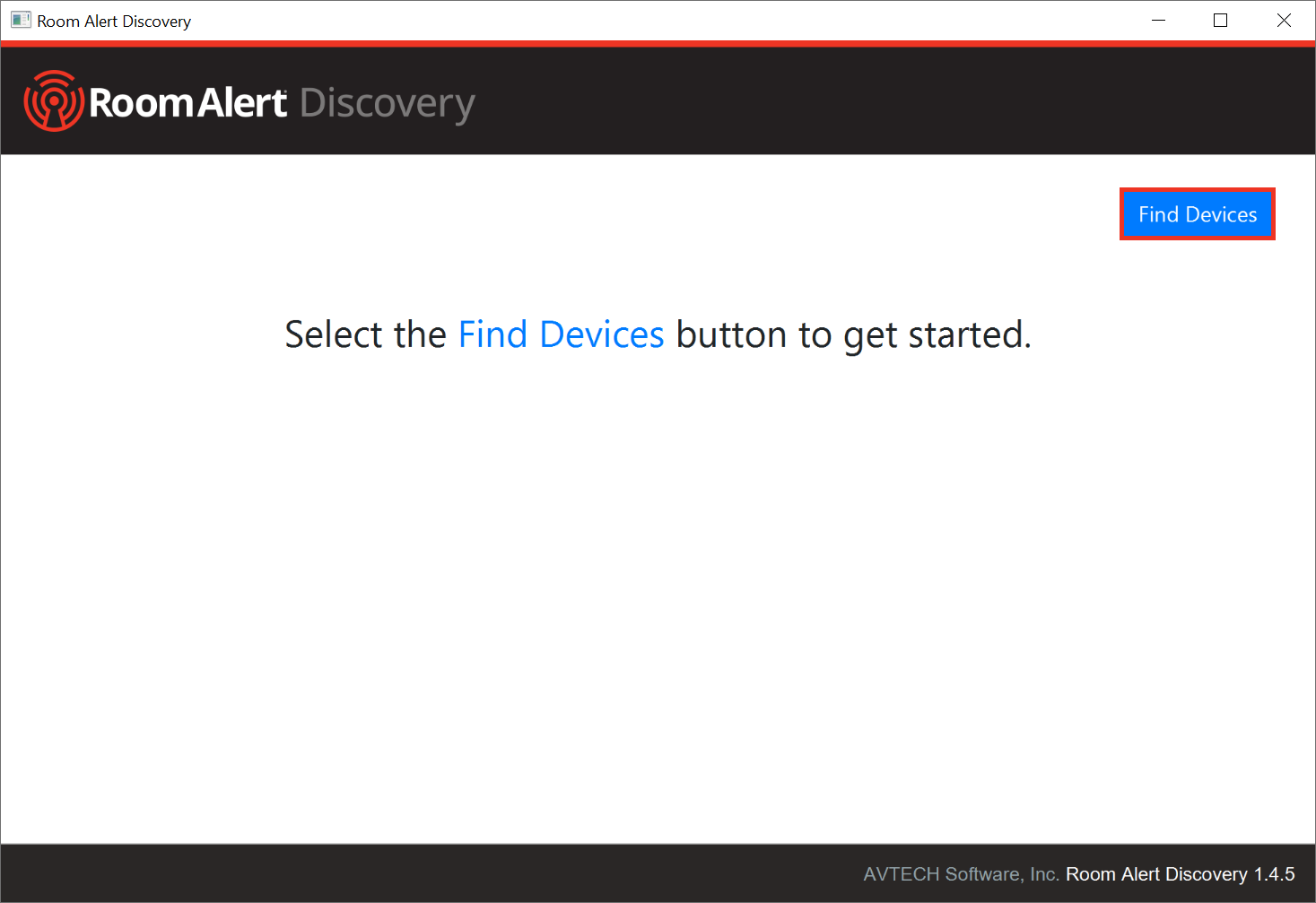
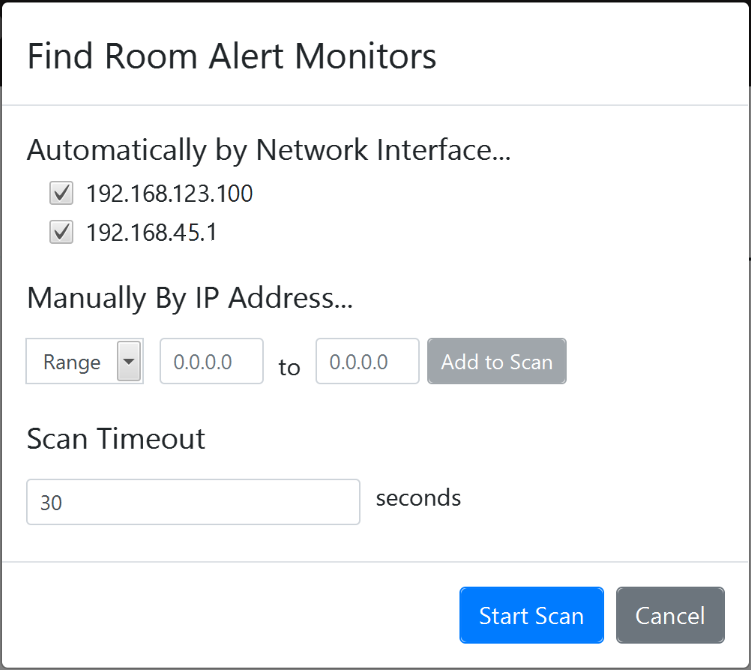
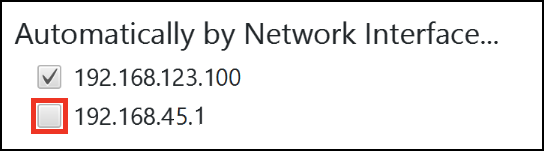
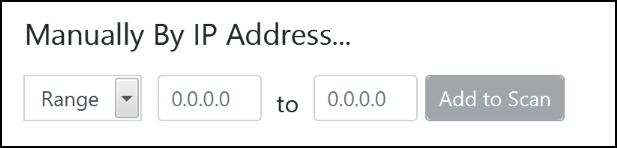
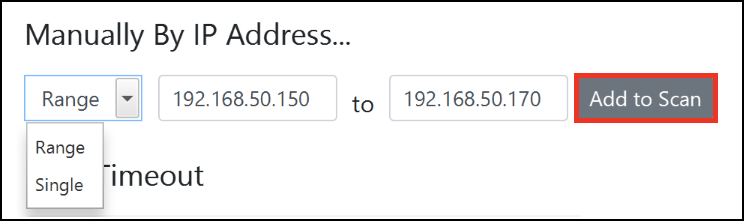
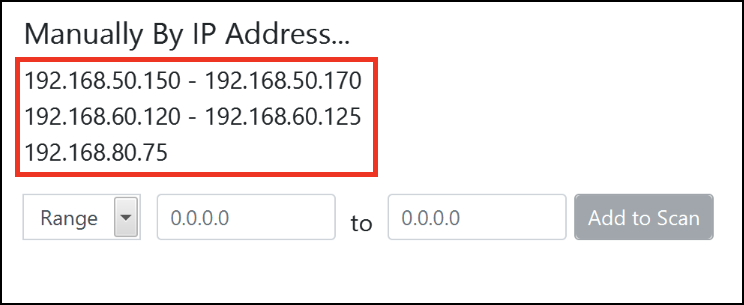
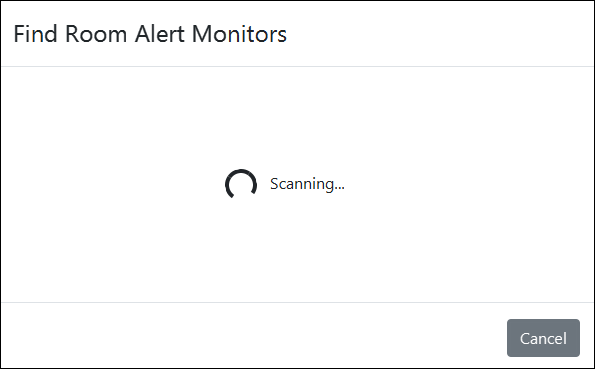

You may find Windows Command Prompt at the following path:
To run Windows Command Prompt as an administrator:
| Current S models | Current E models |
|---|---|
| Room Alert 32S | Room Alert 32E |
| Room Alert 12S | Room Alert 12E |
| Room Alert 3S | Room Alert 4E |
| Room Alert 3E | |
| S models | E & W models |
|---|---|
| Room Alert 32S | Room Alert 32E |
| Room Alert 12S | Room Alert 12E |
| Room Alert 3S | Room Alert 4E |
| Room Alert 3E | |
| Room Alert 3W |
| Model |
|---|
| Room Alert MAX |
| Room Alert 32S |
| Room Alert 12S |
| Room Alert 3S |
| Room Alert 32E/W |
| Room Alert 12E |
| Room Alert 4E |
| Room Alert 3E |
| Room Alert 3 Wi-Fi |