
Knowledge Base / Frequently Asked Questions / Room Alert
Using an older version of the Room Alert Monitor web interface? Please click here for the appropriate FAQ.
Using a Room Alert 3 Wi-Fi? Please click here for the appropriate FAQ.
By default, your Room Alert Monitor obtains an IP address automatically using DHCP. You may set a static IP address, if you wish, through the device’s built-in web interface. To do so, follow the steps below:
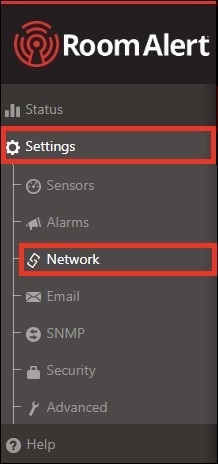
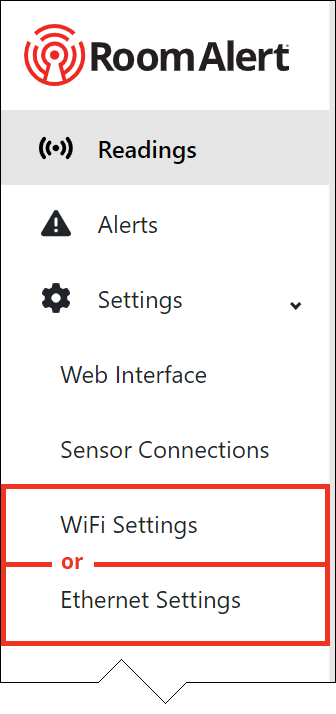
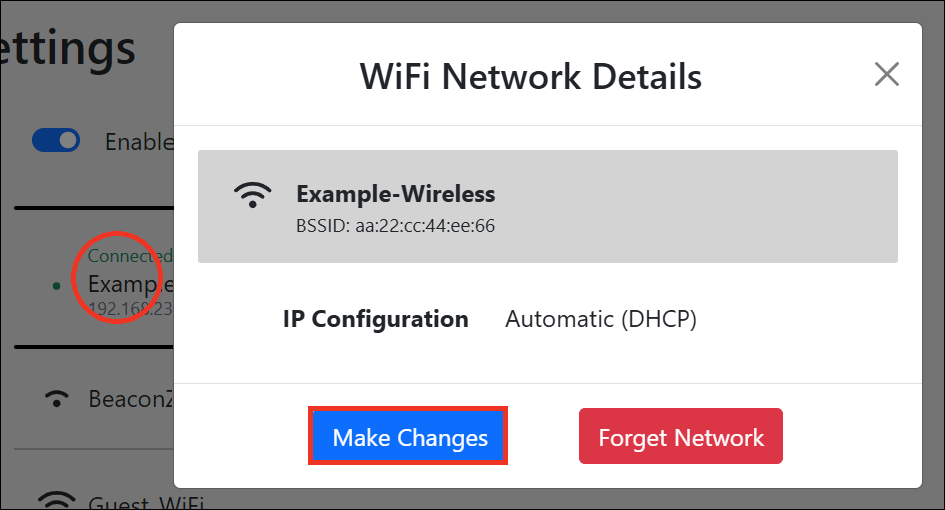


You may find Windows Command Prompt at the following path:
To run Windows Command Prompt as an administrator:
| Current S models | Current E models |
|---|---|
| Room Alert 32S | Room Alert 32E |
| Room Alert 12S | Room Alert 12E |
| Room Alert 3S | Room Alert 4E |
| Room Alert 3E | |
| S models | E & W models |
|---|---|
| Room Alert 32S | Room Alert 32E |
| Room Alert 12S | Room Alert 12E |
| Room Alert 3S | Room Alert 4E |
| Room Alert 3E | |
| Room Alert 3W |
| Model |
|---|
| Room Alert MAX |
| Room Alert 32S |
| Room Alert 12S |
| Room Alert 3S |
| Room Alert 32E/W |
| Room Alert 12E |
| Room Alert 4E |
| Room Alert 3E |
| Room Alert 3 Wi-Fi |