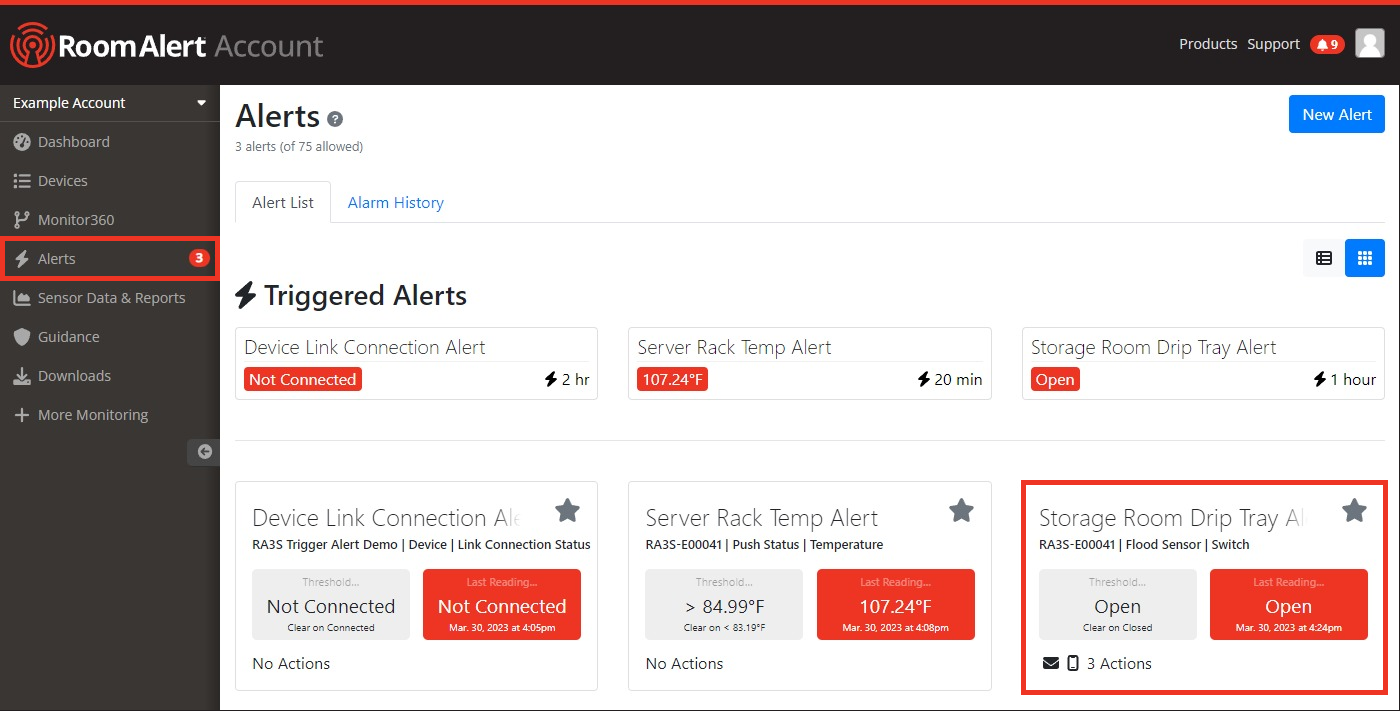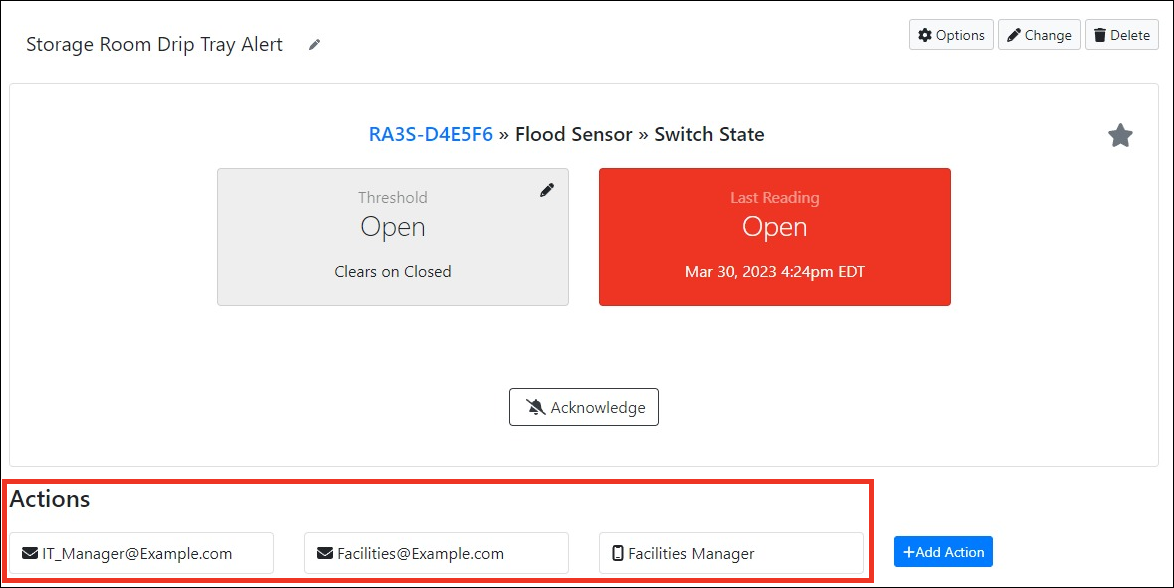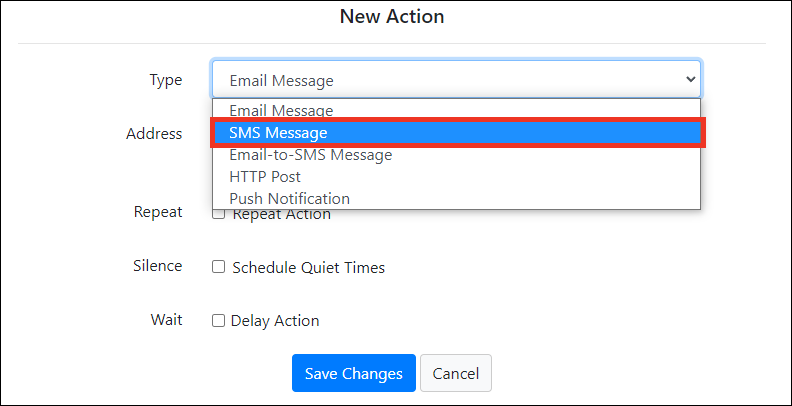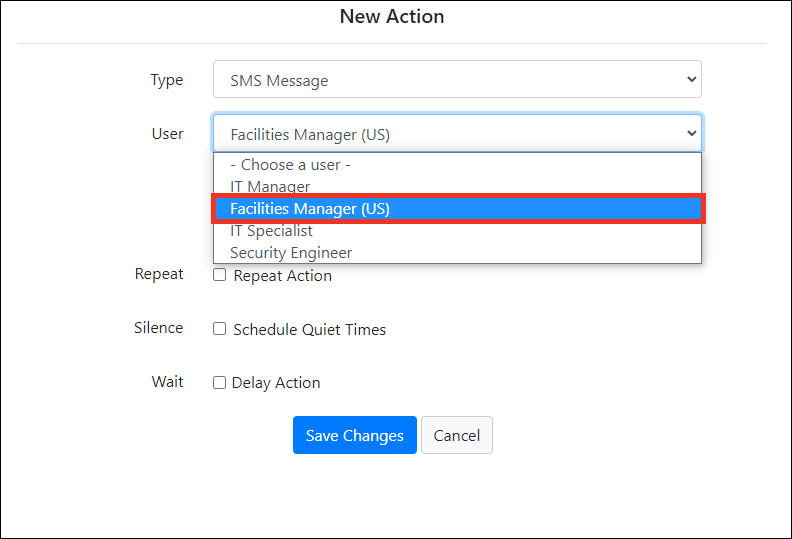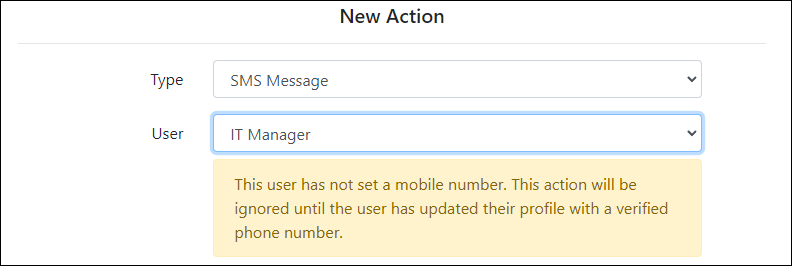Knowledge Base
/
Frequently Asked Questions
/
RoomAlert.com
How To Configure An SMS Alert Action In Room Alert Account
If your organization’s Room Alert Account has been upgraded to the Professional level or higher, you may add SMS notifications to your alerts. This FAQ shows you how to add an SMS action to an existing alert in RoomAlert.com. For instructions on how to create a new alert from scratch, please see How To Create Alerts In Your RoomAlert.com Account.
First, follow these steps to open the alert’s interface:
- Log in to your account at RoomAlert.com.
In order to edit parts of an alert, you must log in as an admin-level or operator-level user. For more information, please see the “Types of user roles” section of our FAQ, How To Manage User Access To Your RoomAlert.com Account.
- Select Alerts from the navigation bar to the left.
- In your Alert List tab, you’ll see a list of all of your configured alerts. Click on an alert to open its interface.
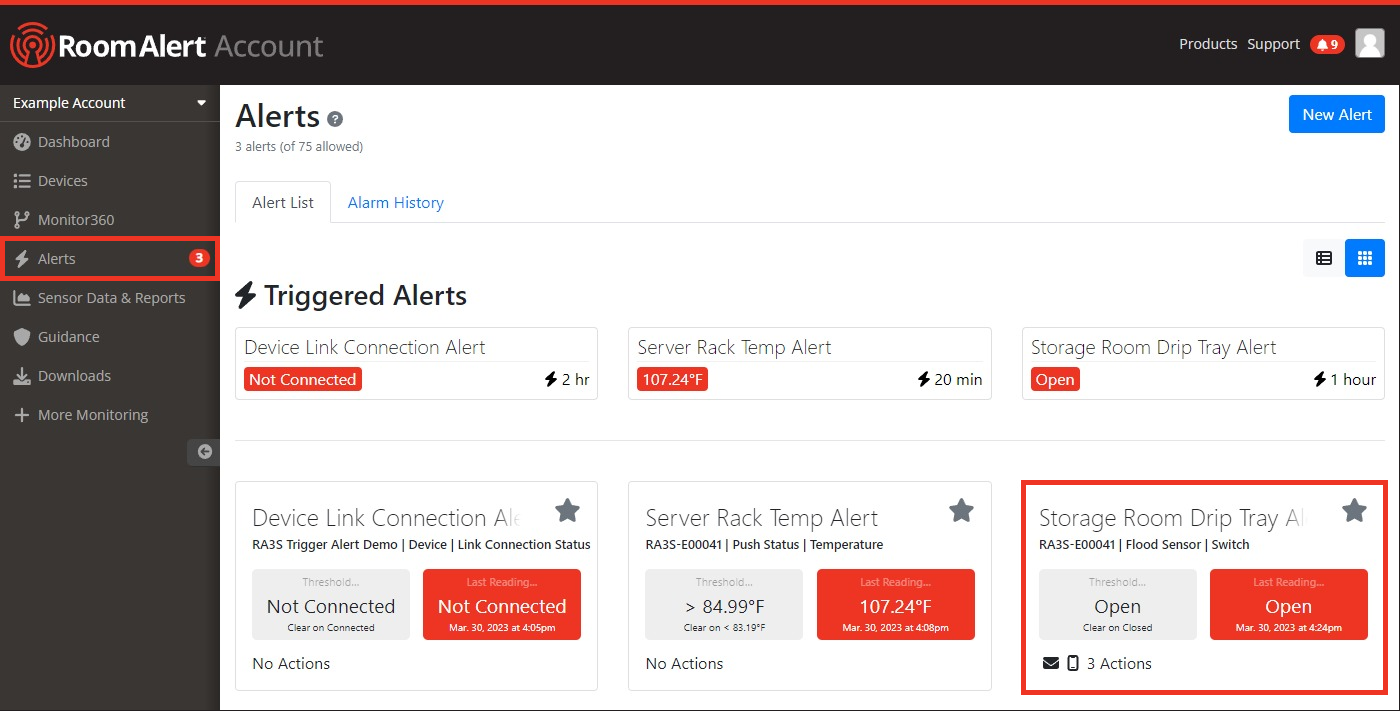
- Any configured actions are listed below the alert’s threshold details.
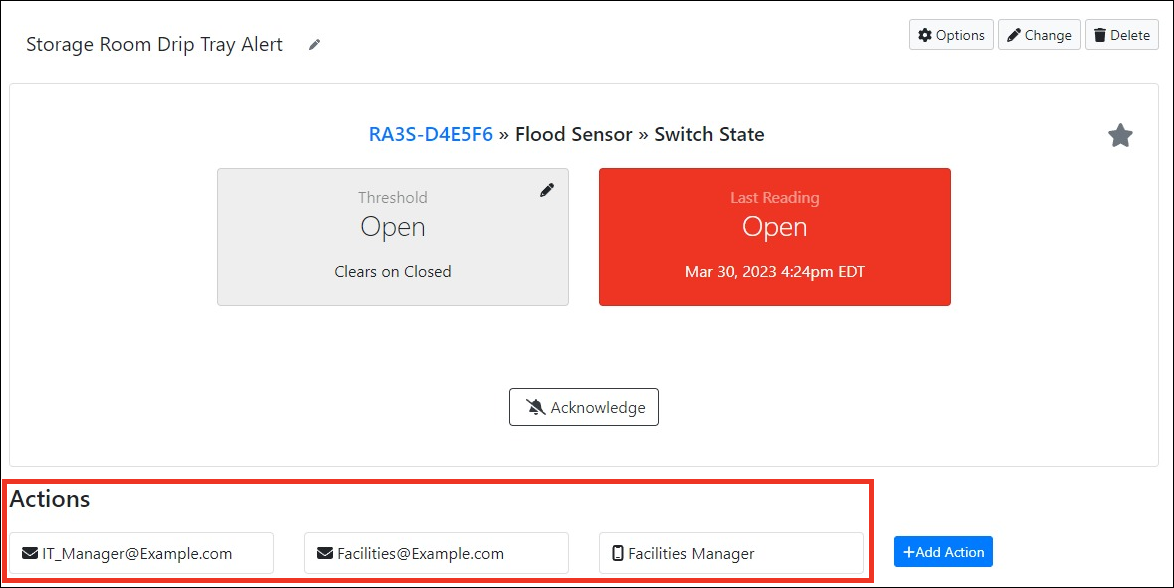
Then follow these steps to add a new SMS action:
- Click +Add Action to create a new action.
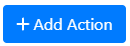
- In the New Action interface, first choose SMS Message from the Type drop-down menu.
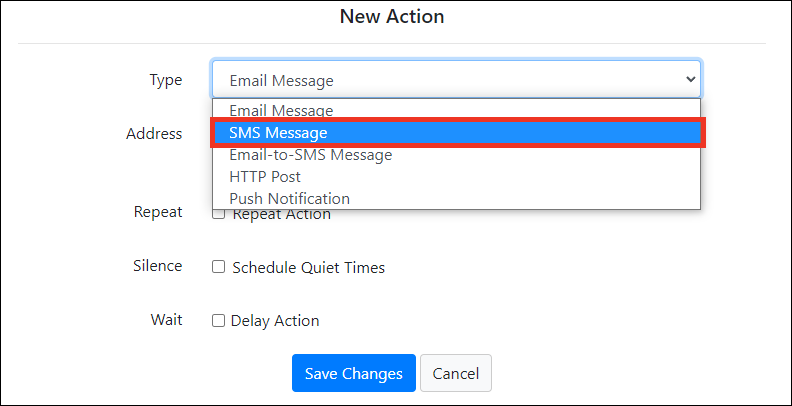
- Next, select the user you’d like to send messages to.
- This User drop-down menu includes all users on the account, regardless of their user role and whether they have opted-in to receiving messages from RoomAlert.com.
- If the user has a mobile number saved to their profile, you will see their country listed in parentheses beside their name.
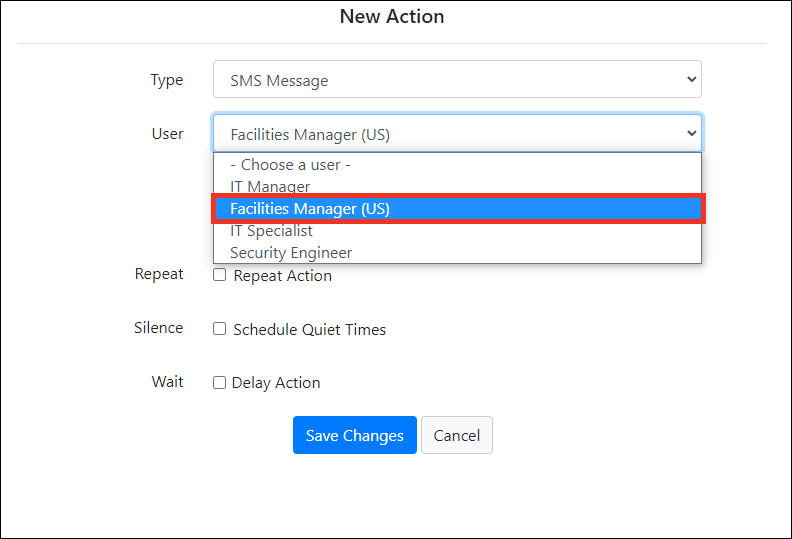
- If you select a user without a mobile number saved to their profile, you’ll see a warning message.
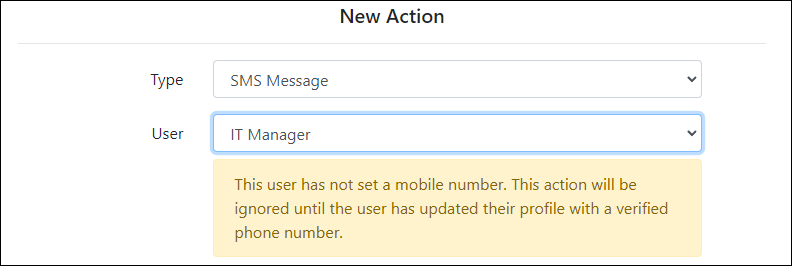
- If desired, configure the action to repeat, schedule quiet times, or set a delay. For more information, please see How To Configure Advanced Alerting Features In Your RoomAlert.com Account.
- Select Save Changes to save your new action.

- The action will now appear in the alert interface.
- If the user has a mobile number saved to their profile, the action will look like this:

- If the user doesn’t have a mobile number saved to their profile, the action icon will show as orange with an exclamation point, like this:

- After you’ve saved your action, it’s a good idea to test it. Note that the cost of any successful test messages will be deducted from your account’s SMS Funds. For more information, please see our FAQ, How To Add SMS Funds To Your Room Alert Account.