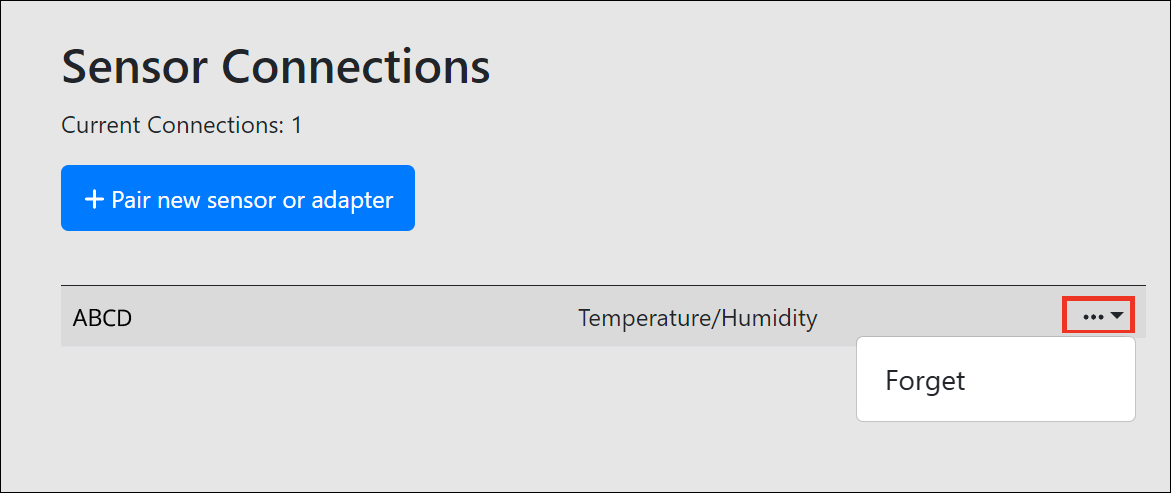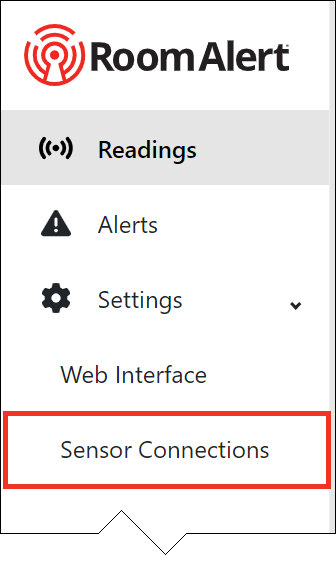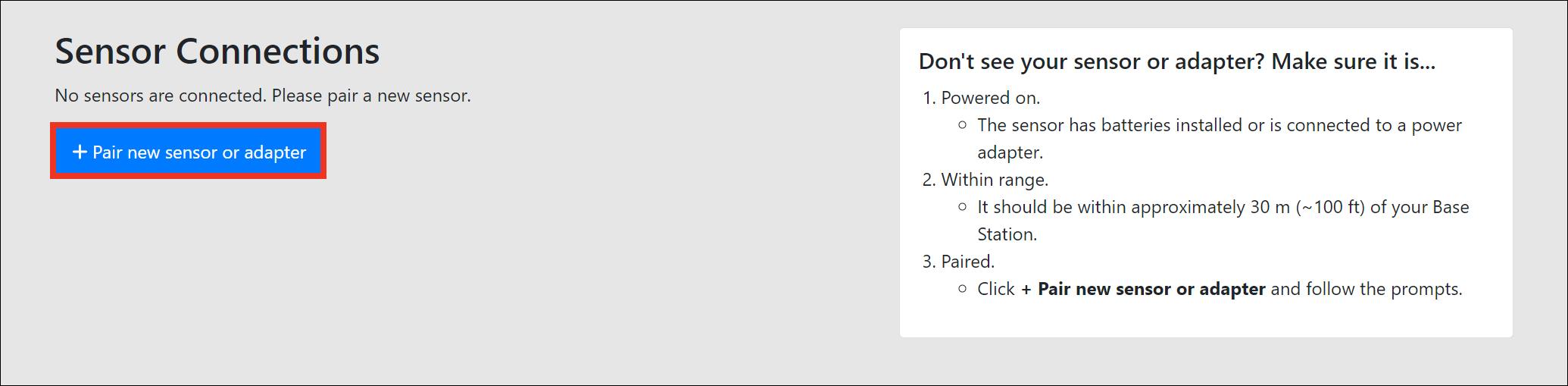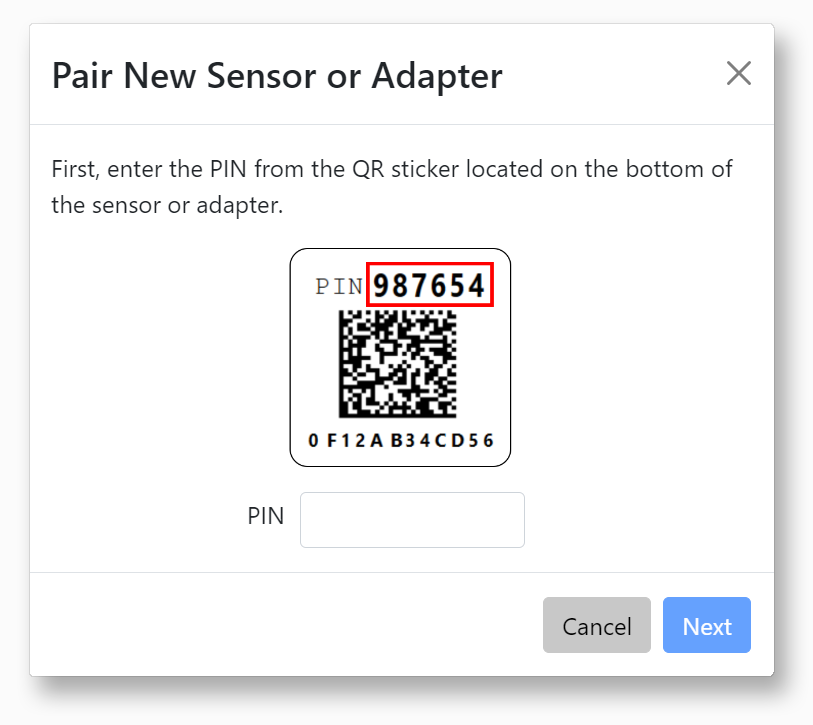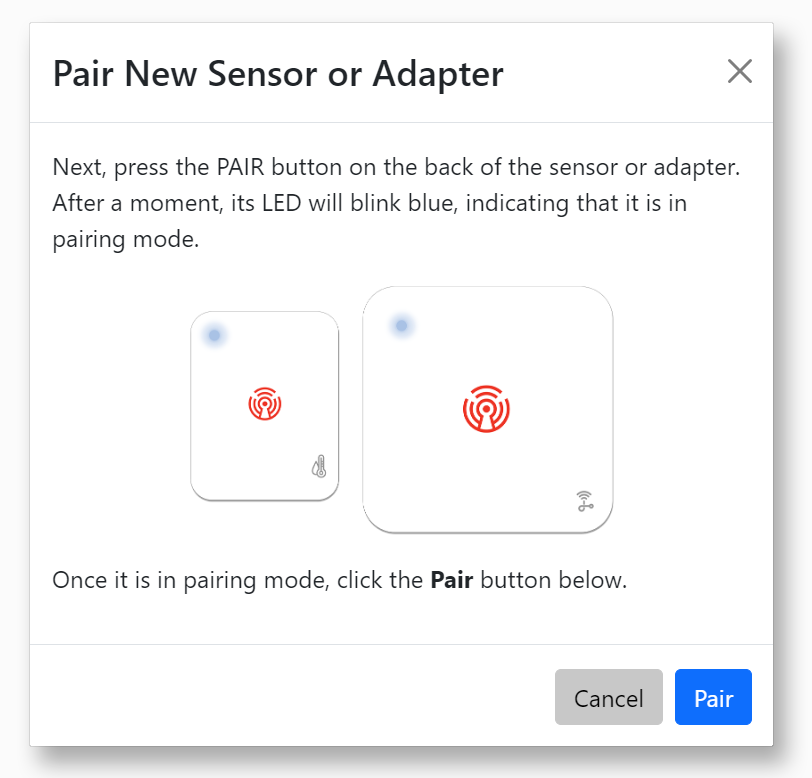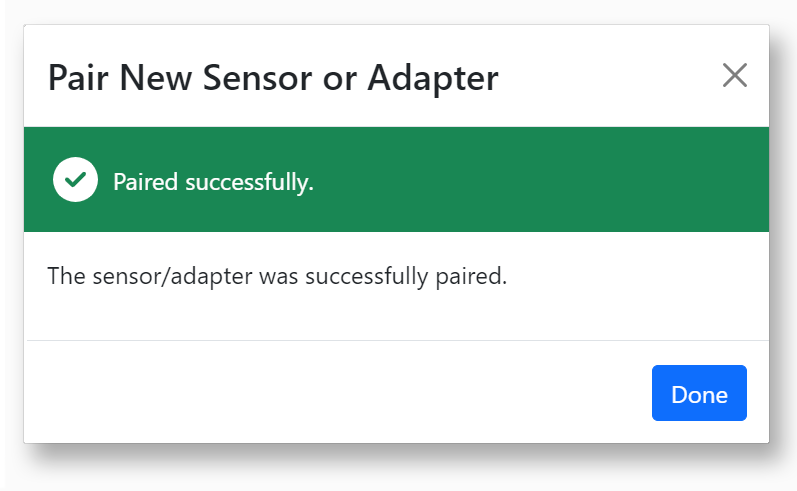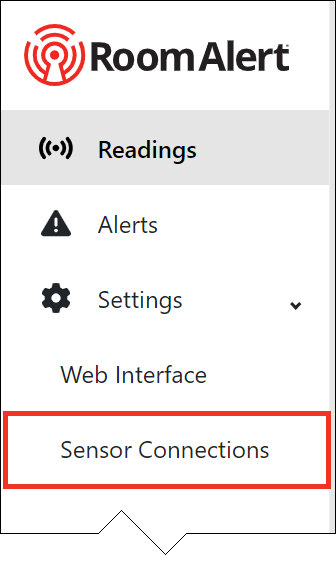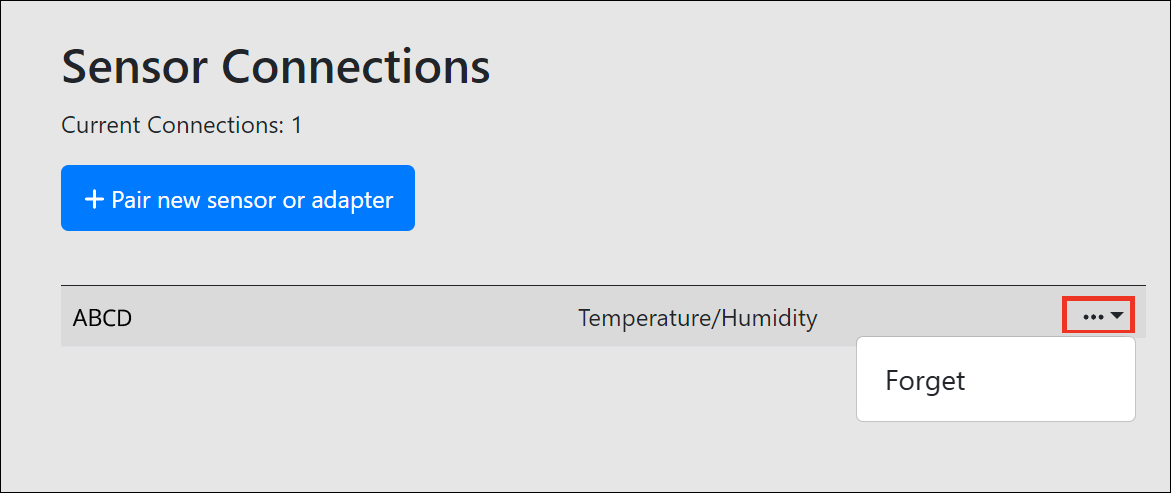Knowledge Base
/
Frequently Asked Questions
/
Room Alert
How To Pair Sensors & Adapters To Your MAX Base Station
Pairing
Follow these steps to pair a wireless sensor or Wired Sensor Adapter to your MAX Base Station:
- First, open the Base Station’s web interface.
You may do this by typing its IP address directly into your browser’s URL.
For help, please see How To Discover A Room Alert Monitor & How To Open Your Room Alert Monitor’s Built-in Web Interface.
- Log In to the web interface.
For help, please see How To Access A Room Alert Monitor’s Password-Protected Pages.
- Navigate to Settings → Sensor Connections.
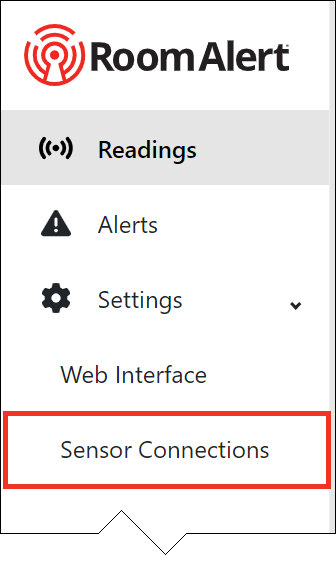
- Click the + Pair new sensor or adapter button.
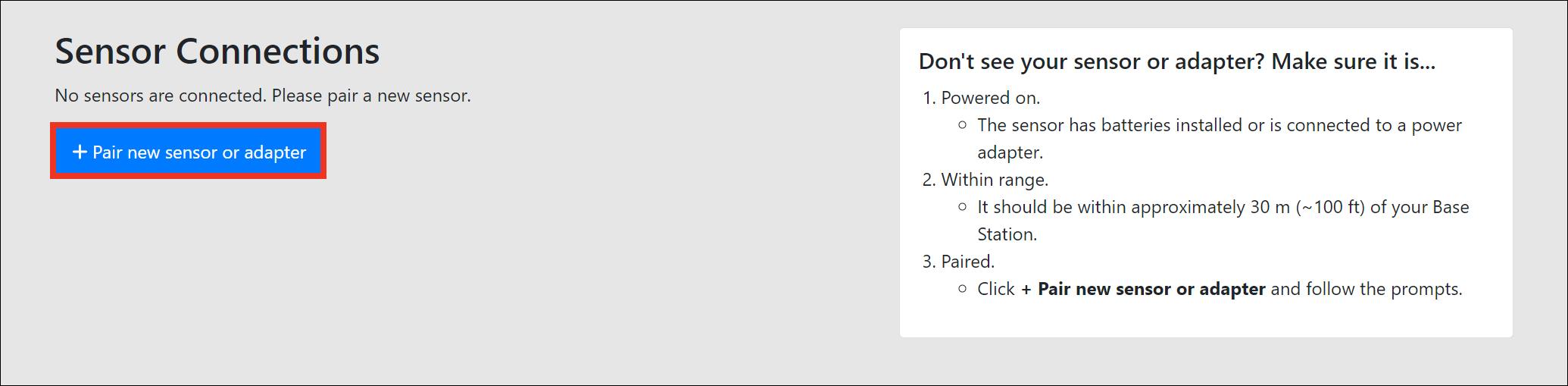
- In the first window that appears, enter the unit’s pairing PIN.
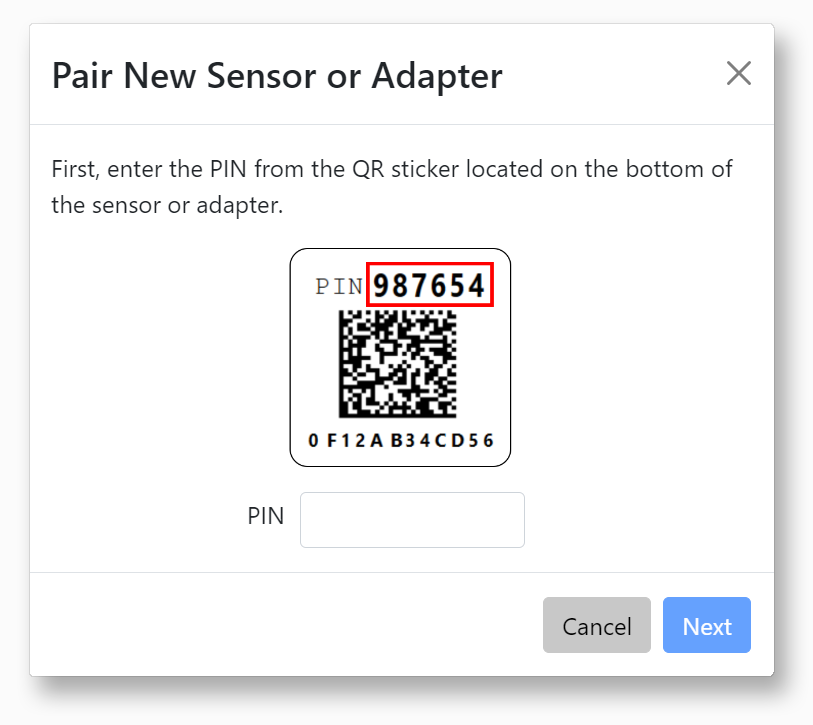
- This 6-digit PIN can be found on the unit’s sticker.
- For Wireless Temperature/Humidity sensors, this sticker is located inside the sensor’s battery compartment.
- For Wired Sensor Adapters, this sticker is located on the bottom of the unit.
- Click Next. The modal will progress to the next set of instructions.
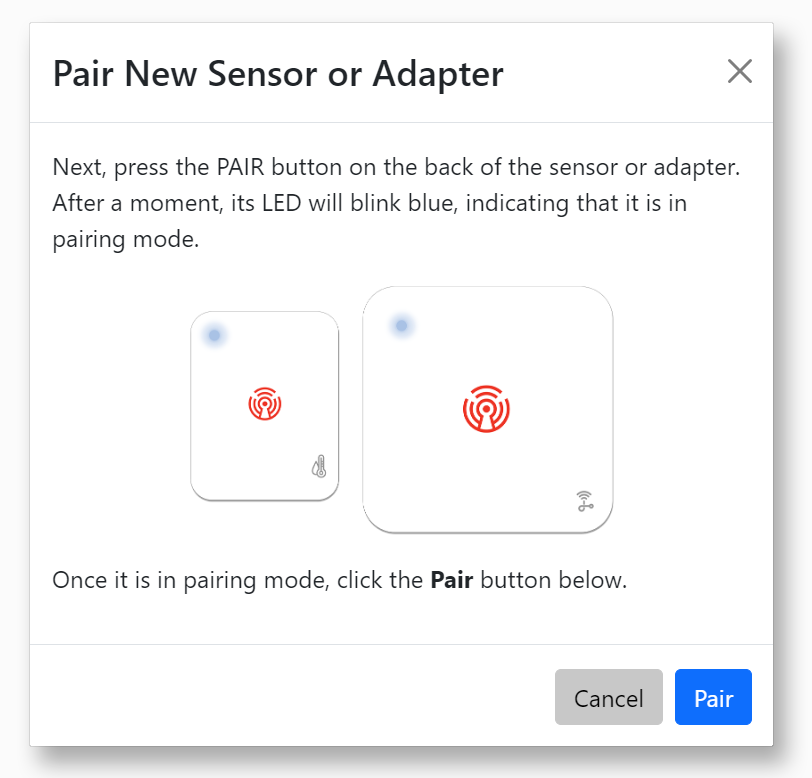
- Then, press the PAIR button on the bottom/back of the sensor/adapter to put it into Pairing mode.
- You’ll know its in Pairing Mode when you see its LED begin to steadily blink.
You’ll know its in Pairing Mode when you see
.
- Once the unit is in Pairing Mode, click Pair.
- Your Base Station should discover the unit and pair with it.
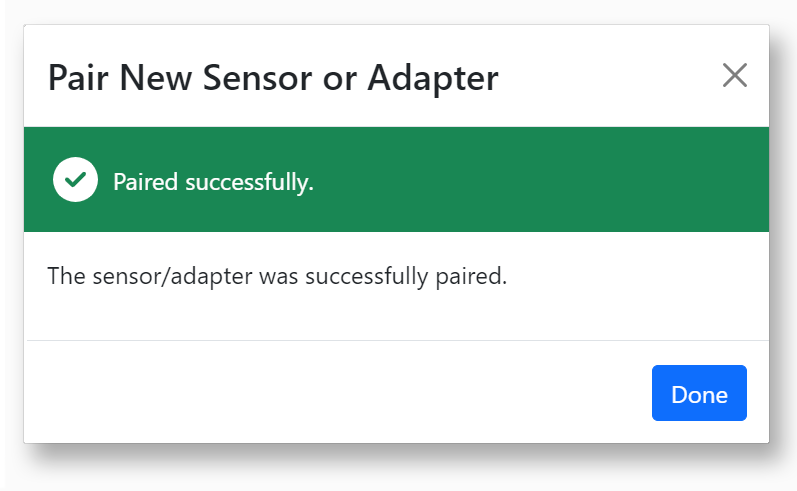
- You’ll see the unit’s name (the last 4 digits of its MAC, by default) appear in the list. A sensor/adapter placeholder will immediately appear in the Readings page; it may take a minute to load initial data.
Troubleshooting
If you’re having trouble pairing a sensor or Wired Sensor Adapter, it’s possible that the device is stuck in bonded mode. To check:
- First, power-cycle the device—either by unplugging its power adapter and/or removing its batteries for a couple seconds.
- Upon replacing the power adapter and/or batteries, the device’s LED will indicate its bonded status:
- A single LED flash = the device is not bonded
- 2 LED flashes = the device is bonded
You can see an
.
- If the device’s status is bonded, you may reset it by holding-in its PAIR button until you see 3 rapid flashes, then release.
- This means the bond has cleared.
You can see an
- Retry the pairing process with your Base Station.
If you continue to have trouble pairing the sensor (or Wired Sensor Adapter), try bringing it closer to the Base Station.
Forget Sensor
Follow these steps to unpair a wireless sensor or Wired Sensor Adapter from your MAX Base Station:
- First, open the Base Station’s web interface.
You may do this by typing its IP address directly into your browser’s URL.
For help, please see How To Discover A Room Alert Monitor & How To Open Your Room Alert Monitor’s Built-in Web Interface.
- Log In to the web interface.
For help, please see How To Access A Room Alert Monitor’s Password-Protected Pages.
- Navigate to Settings → Sensor Connections.
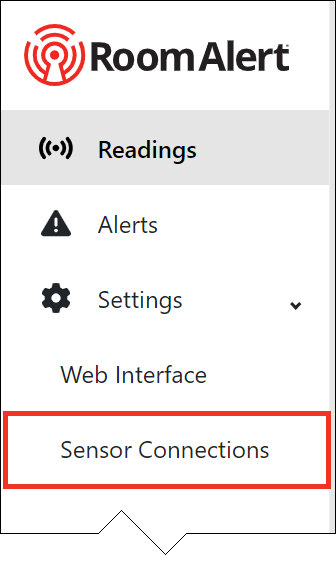
- In the list of paired sensors and adapters, locate the unit you wish to unpair.
- Select the ellipses beside the desired unit, and then choose Forget.