
Knowledge Base / Frequently Asked Questions / RoomAlert.com / Room Alert Link
Room Alert Link can discover these types of Room Alert Monitors: Room Alert 32S, 12S, 3S, 32E/W, 12E, 4E, 3E and 3W.
Room Alert Link scans your network in the following ways:
For more information about these types of discovery, please see the tabs below.
Room Alert Link displays all discovered devices in its Dashboard, as shown here: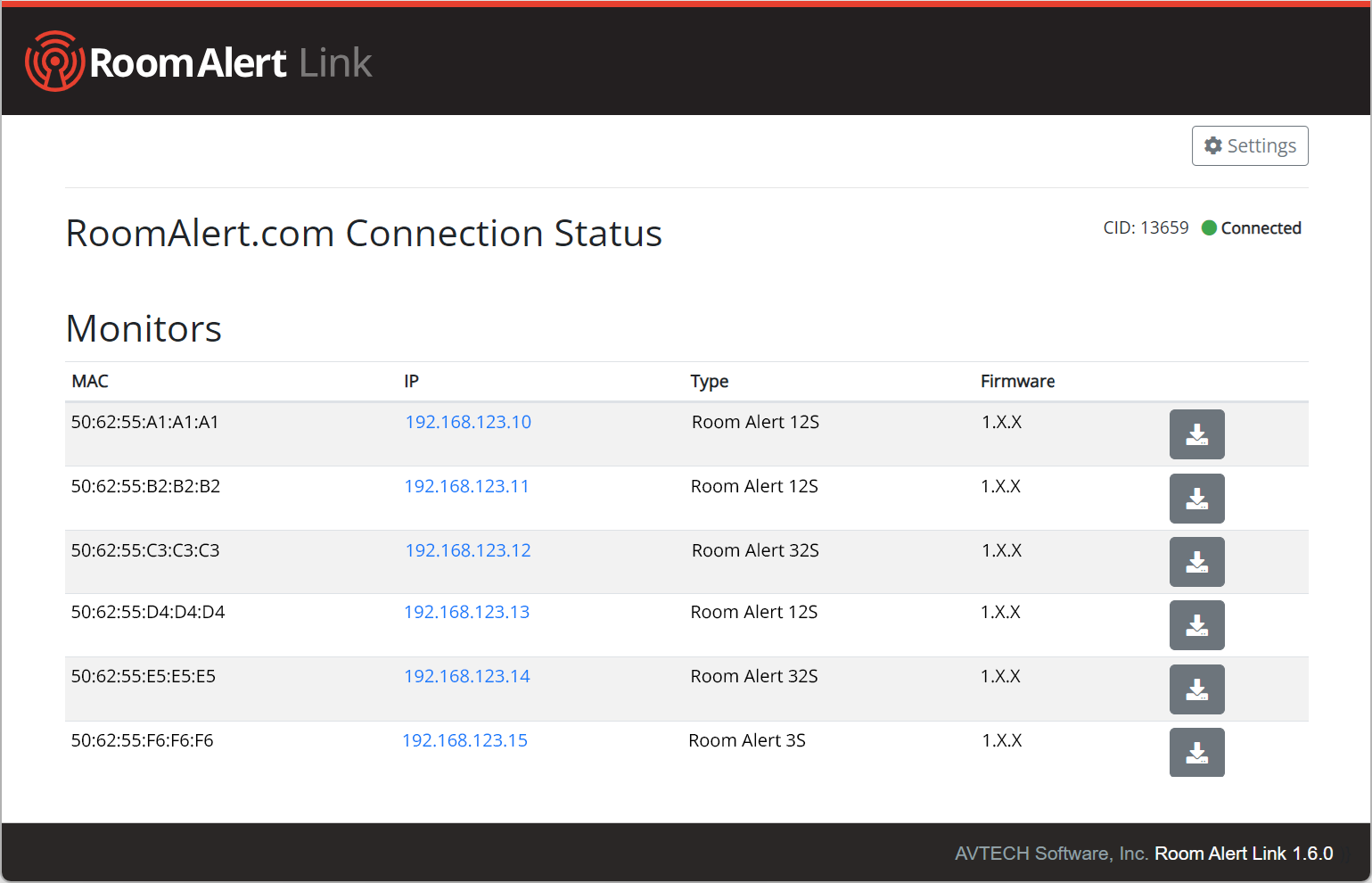
Along with viewing your discovered devices in Room Alert Link’s local Dashboard, you may also view discovered devices within your RoomAlert.com account.
RoomAlert.com displays this information in the following places:
Select the tabs below for more information.
Looking for information about your Room Alert Monitor pushing its sensor data to RoomAlert.com? Please see How To Troubleshoot A Room Alert Monitor’s Sensor Data Pushes Not Getting Through To RoomAlert.com.

You may find Windows Command Prompt at the following path:
To run Windows Command Prompt as an administrator:
| Current S models | Current E models |
|---|---|
| Room Alert 32S | Room Alert 32E |
| Room Alert 12S | Room Alert 12E |
| Room Alert 3S | Room Alert 4E |
| Room Alert 3E | |
| S models | E & W models |
|---|---|
| Room Alert 32S | Room Alert 32E |
| Room Alert 12S | Room Alert 12E |
| Room Alert 3S | Room Alert 4E |
| Room Alert 3E | |
| Room Alert 3W |
| Model |
|---|
| Room Alert MAX |
| Room Alert 32S |
| Room Alert 12S |
| Room Alert 3S |
| Room Alert 32E/W |
| Room Alert 12E |
| Room Alert 4E |
| Room Alert 3E |
| Room Alert 3 Wi-Fi |