
Knowledge Base / Frequently Asked Questions / RoomAlert.com
Not Pushing alerts replaced Inactive alerts at RoomAlert.com. If you previously had an Inactive alert saved in your account, it was automatically converted to a Not Pushing alert. Although the alert looks a little different, it does the same job.
By default, your Room Alert Monitor pushes sensor data to RoomAlert.com on a schedule of once per hour. Your Room Alert Monitor also pushes new data when it detects changing sensor readings.
For a full list of Room Alert push triggers, please see our Frequently Asked Question, What Triggers A Push To RoomAlert.com.
You can set up alerts to notify you if your RoomAlert.com account stops receiving push data from a device or individual sensor. For more information, please select the tabs below.
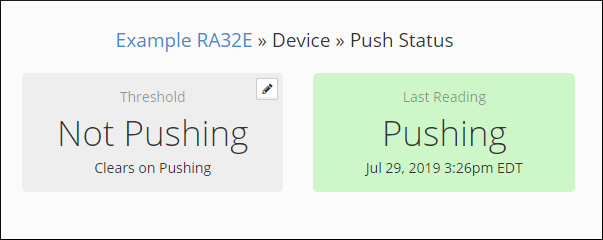

You may find Windows Command Prompt at the following path:
To run Windows Command Prompt as an administrator:
| Current S models | Current E models |
|---|---|
| Room Alert 32S | Room Alert 32E |
| Room Alert 12S | Room Alert 12E |
| Room Alert 3S | Room Alert 4E |
| Room Alert 3E | |
| S models | E & W models |
|---|---|
| Room Alert 32S | Room Alert 32E |
| Room Alert 12S | Room Alert 12E |
| Room Alert 3S | Room Alert 4E |
| Room Alert 3E | |
| Room Alert 3W |
| Model |
|---|
| Room Alert MAX |
| Room Alert 32S |
| Room Alert 12S |
| Room Alert 3S |
| Room Alert 32E/W |
| Room Alert 12E |
| Room Alert 4E |
| Room Alert 3E |
| Room Alert 3 Wi-Fi |