
Knowledge Base / Frequently Asked Questions / RoomAlert.com / Room Alert Link
You may update your MAX Base Station through its local web interface. Please see How To Update Firmware On MAX Base Stations.
You may update the firmware on your Room Alert Monitor in one of these ways:
– Available with all levels of RoomAlert.com, including the unpaid Base account.
– Updates only these models. Does not update MAX Base Stations.
– Available with a Professional or higher RoomAlert.com account.
– Updates only these models. Does not update MAX Base Stations.
– Available with a Professional or higher RoomAlert.com account.
– Updates only these models. Does not update MAX Base Stations.
– Available with all levels of RoomAlert.com, including the unpaid Base account.
– Updates only these models. Does not update ‘S’ models or MAX Base Stations.
You may initiate firmware updates from the Room Alert Discovery utility for the following models:

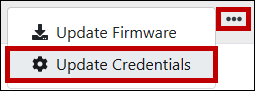
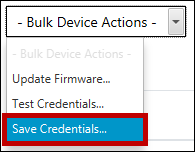
You may initiate firmware updates from Room Alert Manager for the following models:


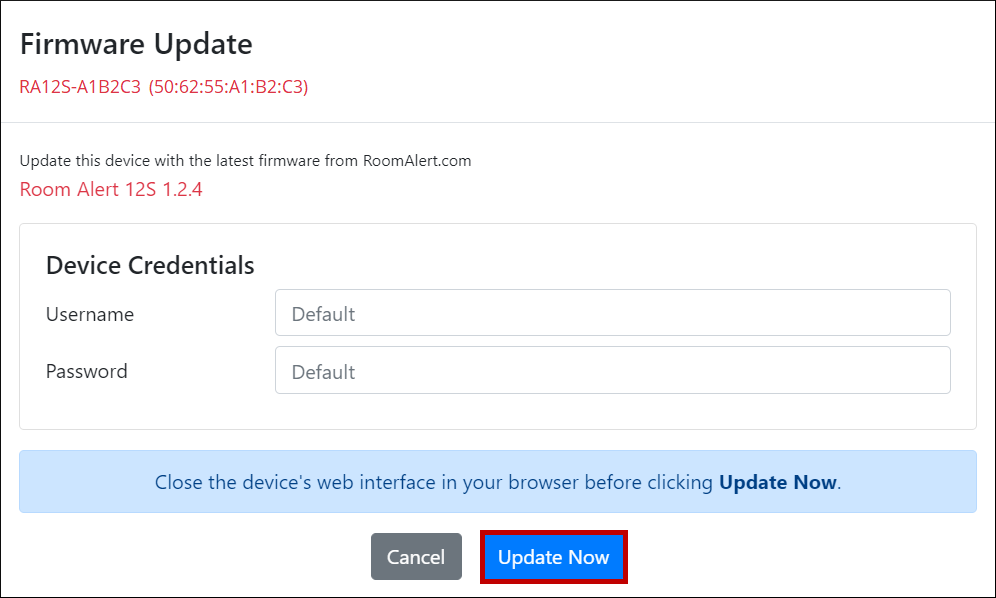
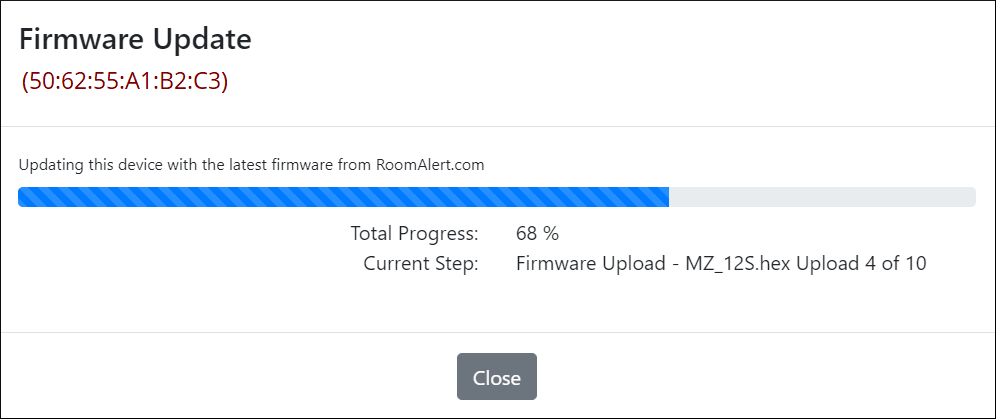
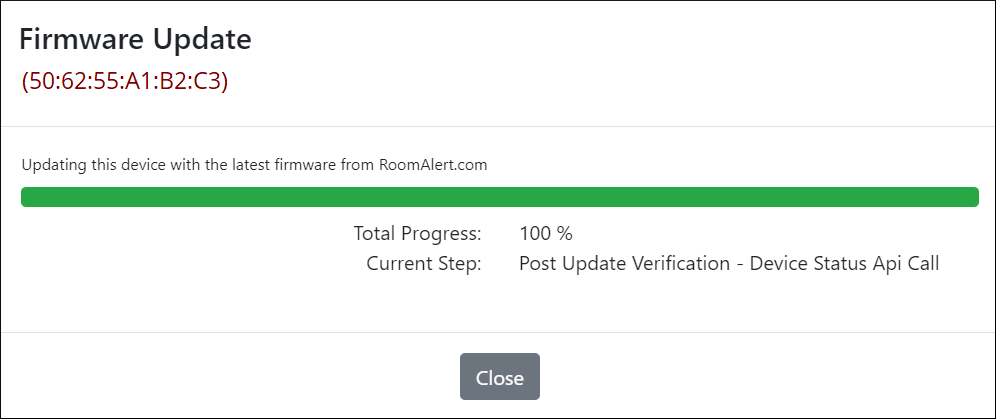
The Room Alert you wish to update must meet the following conditions:
You may use Device Discovery to update these these models. Room Alert ‘S’ models and MAX devices are not compatible with this utility.
The firmware update file should download with a .upd extension.
If your file downloads with a .zip extension, do not extract the contents; instead, please try the download again from a different browser so that you get the file in the .upd format. (If you don’t have access to a different browser, you may rename the extension of the .zip file to .upd.)

You may find Windows Command Prompt at the following path:
To run Windows Command Prompt as an administrator:
| Current S models | Current E models |
|---|---|
| Room Alert 32S | Room Alert 32E |
| Room Alert 12S | Room Alert 12E |
| Room Alert 3S | Room Alert 4E |
| Room Alert 3E | |
| S models | E & W models |
|---|---|
| Room Alert 32S | Room Alert 32E |
| Room Alert 12S | Room Alert 12E |
| Room Alert 3S | Room Alert 4E |
| Room Alert 3E | |
| Room Alert 3W |
| Model |
|---|
| Room Alert MAX |
| Room Alert 32S |
| Room Alert 12S |
| Room Alert 3S |
| Room Alert 32E/W |
| Room Alert 12E |
| Room Alert 4E |
| Room Alert 3E |
| Room Alert 3 Wi-Fi |
| S models | E & W models |
|---|---|
| Room Alert 32S | Room Alert 32E |
| Room Alert 12S | Room Alert 12E |
| Room Alert 3S | Room Alert 4E |
| Room Alert 3E | |
| Room Alert 3W |
| Current S models | Current E models |
|---|---|
| Room Alert 32S | Room Alert 32E |
| Room Alert 12S | Room Alert 12E |
| Room Alert 3S | Room Alert 4E |
| Room Alert 3E | |
| Late Legacy Models | Early Legacy Models |
|---|---|
| Room Alert 32E | Room Alert 32W |
| Room Alert 12E | Room Alert 26W |
| Room Alert 4E | Room Alert 24E |
| Room Alert 3E | Room Alert 11E |
| Room Alert 3 Wi-Fi | Room Alert 7E |
| TemPageR 4E | |
| TemPageR 3E |