
Knowledge Base / Frequently Asked Questions / Room Alert Manager
In Room Alert Manager, you may put your devices into groups and subgroups. This allows you to organize your devices inventory and control which Room Alert Manager users have access to particular devices.
Configure as many groups and subgroups as you need to stay organized. Then assign your non-admin users to the device groups as desired. Manager and viewer users can only access devices within their assigned device groups.
For more information, please see the tabs below.
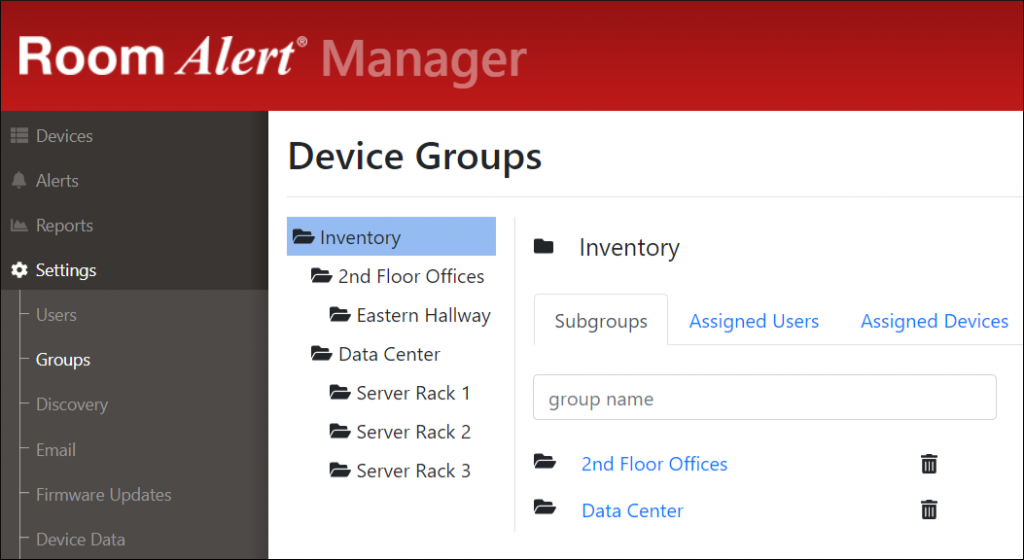

You may find Windows Command Prompt at the following path:
To run Windows Command Prompt as an administrator:
| Current S models | Current E models |
|---|---|
| Room Alert 32S | Room Alert 32E |
| Room Alert 12S | Room Alert 12E |
| Room Alert 3S | Room Alert 4E |
| Room Alert 3E | |
| S models | E & W models |
|---|---|
| Room Alert 32S | Room Alert 32E |
| Room Alert 12S | Room Alert 12E |
| Room Alert 3S | Room Alert 4E |
| Room Alert 3E | |
| Room Alert 3W |
| Model |
|---|
| Room Alert MAX |
| Room Alert 32S |
| Room Alert 12S |
| Room Alert 3S |
| Room Alert 32E/W |
| Room Alert 12E |
| Room Alert 4E |
| Room Alert 3E |
| Room Alert 3 Wi-Fi |