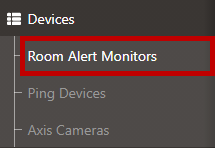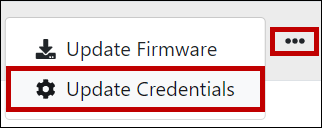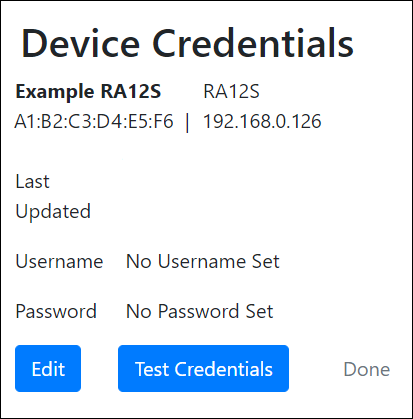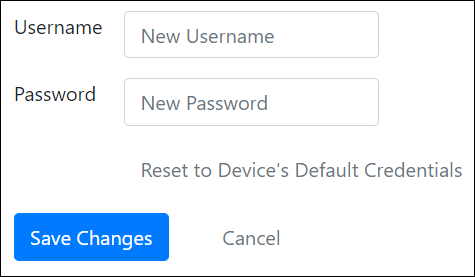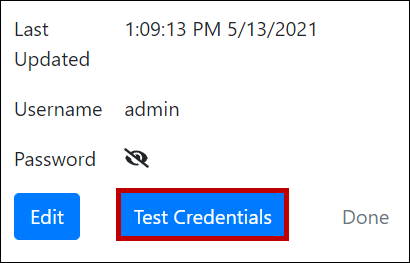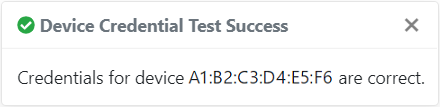Knowledge Base
/
Frequently Asked Questions
/
Room Alert Manager
How To Save Device Credentials In Room Alert Manager
Some features in Room Alert Manager require credentials that have been configured within your device’s web interface, including:
- Room Alert ‘S’ models: Firmware Updates and Light Tower/Relay Actions
- Room Alert 3W: Discovery, Device Data Retrieval and Firmware Updates
- Room Alert ‘E’ models do not require credentials to be stored in Room Alert Manager.
Follow these instructions to save your device credentials in Room Alert Manager:
- First open Room Alert Manager’s web interface.
- In order to configure device credentials in Room Alert Manager, you must log in as an admin or manager-level user.
- In Room Alert Manager’s interface, navigate to Devices –> Room Alert Monitors.
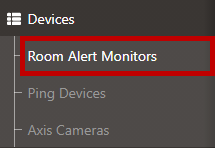
- Locate the device you wish to edit in the Device Inventory list.

- Select the ellipses next to the device and then select Update Credentials.
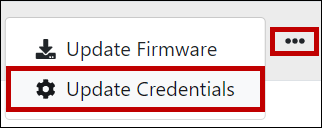
- This will bring you to the Device Credentials Form.
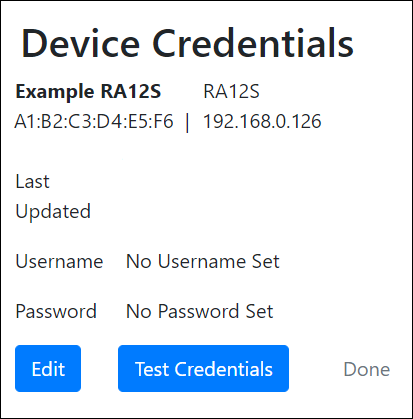
- The top of the form lists the device name, device model, MAC address and IP address.
- Last Updated shows the last time that the device credentials were updated in Room Alert Manager.
- This field is blank if you haven’t yet saved credentials for this device in Room Alert Manager.
- When left blank, the Username defaults to admin.
- The username for the Room Alert 3W is always admin (this cannot be changed on the device).
- When left blank, the Password defaults to password (or PASSWORD for the Room Alert 3W)
- To change the credentials, select Edit.
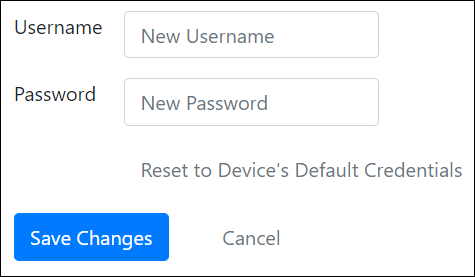
- Enter the device’s username and password.
- Select Reset To Device’s Default Credentials to set both fields back to the defaults (admin, password).
- When you’re done, select Save Changes.

- You’ll return to the Device Credentials Form, where you may test the newly saved credentials.
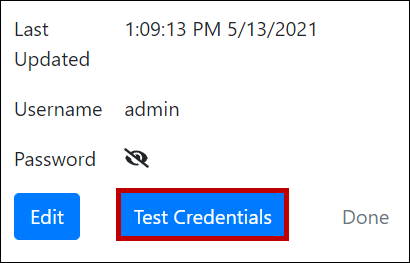
- The result of the test will appear as an in-app message.
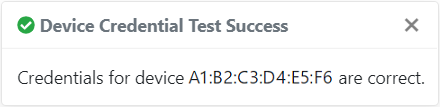
- Select Done to return to your Device Inventory list.