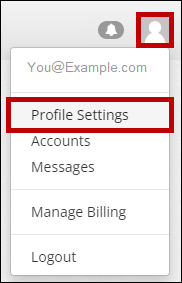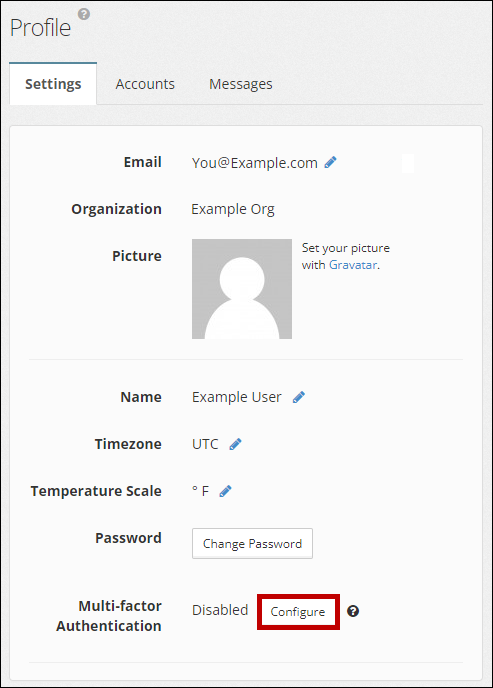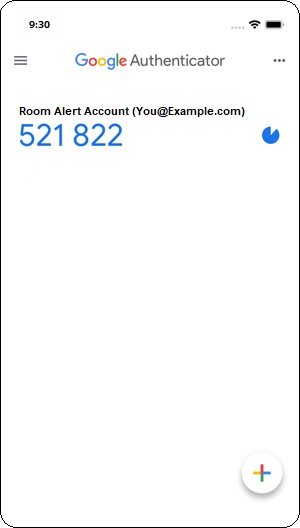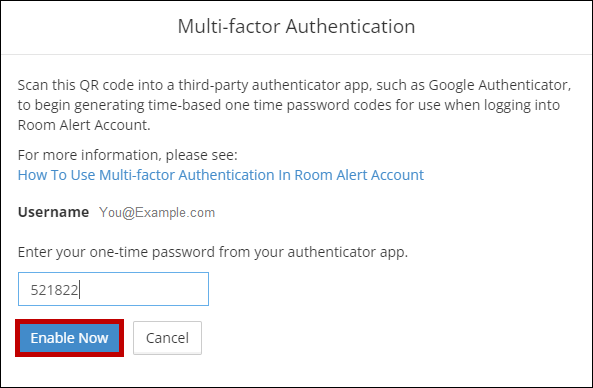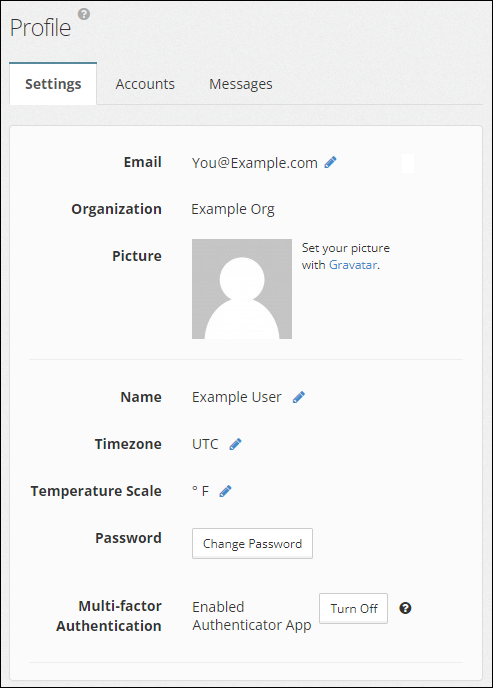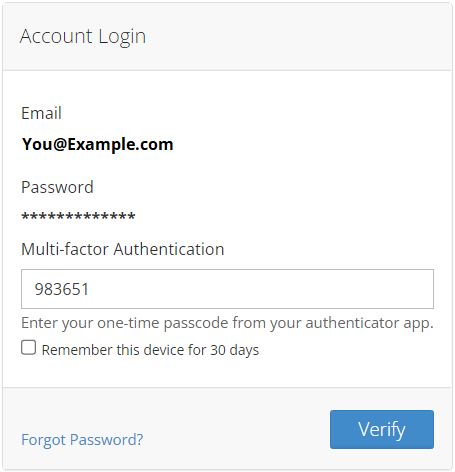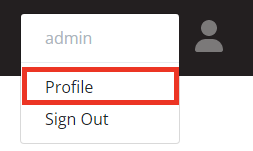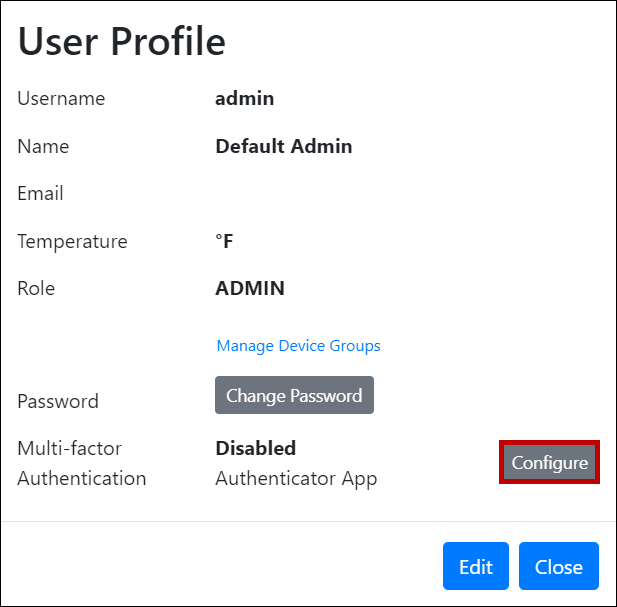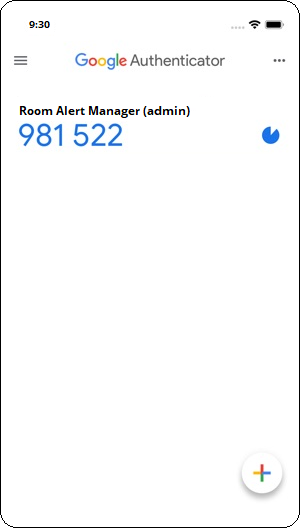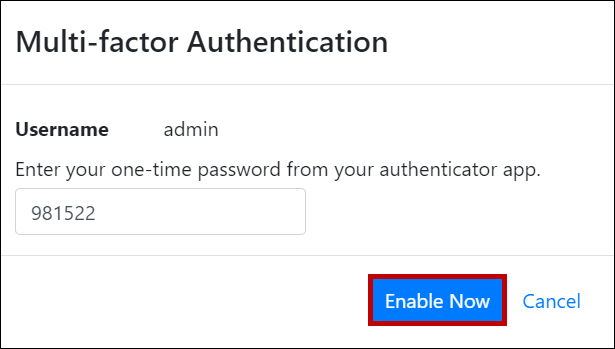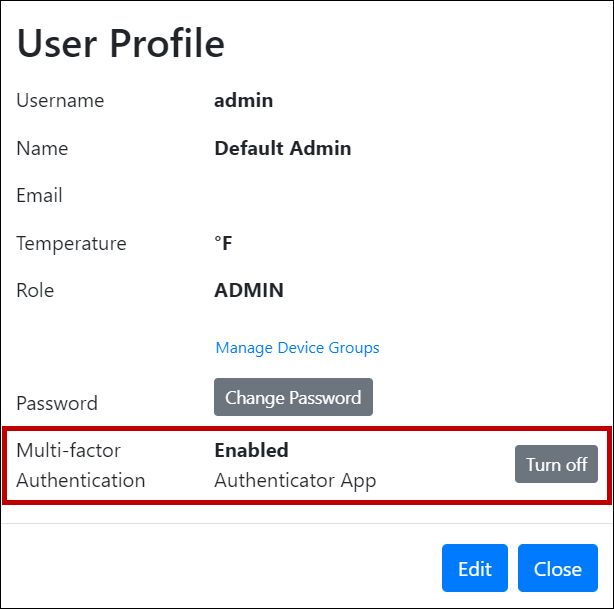Knowledge Base
/
Frequently Asked Questions
/
Room Alert Manager
How To Use Multi-factor Authentication In Room Alert Account & Room Alert Manager
You may choose to enable multi-factor authentication (MFA) for your user profile in Room Alert Account and/or Room Alert Manager.
- When MFA is enabled, you’ll be required to enter a code, along with your regular username and password, each time* you log in.
* Room Alert Account includes a feature to remember trusted devices, allowing users to bypass this step for 30 days.
- In order to retrieve the code, you will need to use a third-party authentication app, such as Google Authenticator.
Select the tabs below for steps to enable multi-factor authentication:
Room Alert AccountRoom Alert Manager
- Log in to your account at RoomAlert.com.
- Click the user icon in the upper right corner of the screen, and then select Profile Settings.
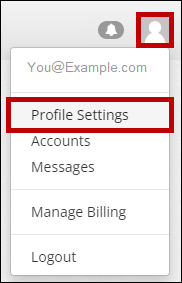
- Then, in the Profile Settings tab, select Configure next to Multi-factor Authentication.
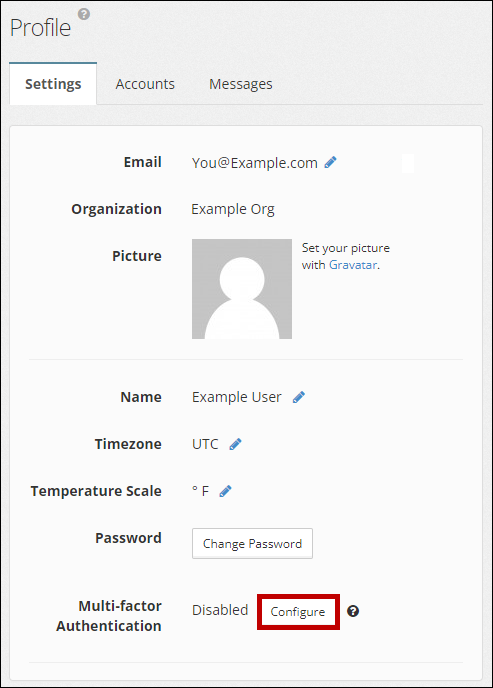
- In the Multi-factor Authentication window, you’ll be prompted to scan a QR code with your cellphone’s camera.
- Open your third-party authenticator app, and scan the code. This will add a Room Alert Account entry to it.
- The app will begin generating time-based codes that refresh every 30 seconds. In the example shown below, we’re using Google Authenticator.
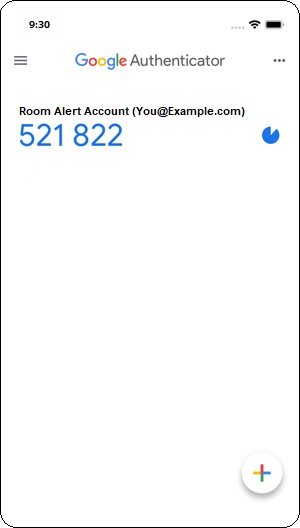
- After you’ve scanned the QR code, select Next in the Multi-factor Authentication window.
- Then enter your code and select Enable Now.
Do not include any spaces in your code.
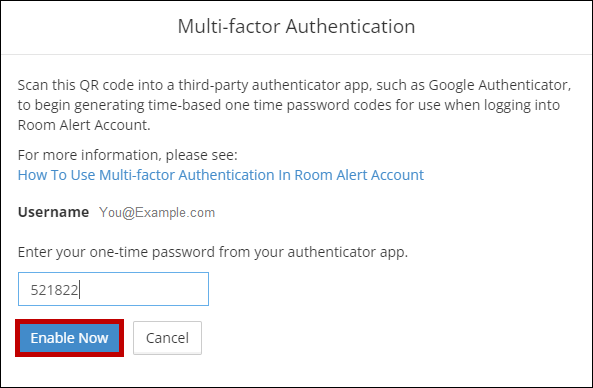
- In your Profile Settings, multi-factor authentication should now show as Enabled.
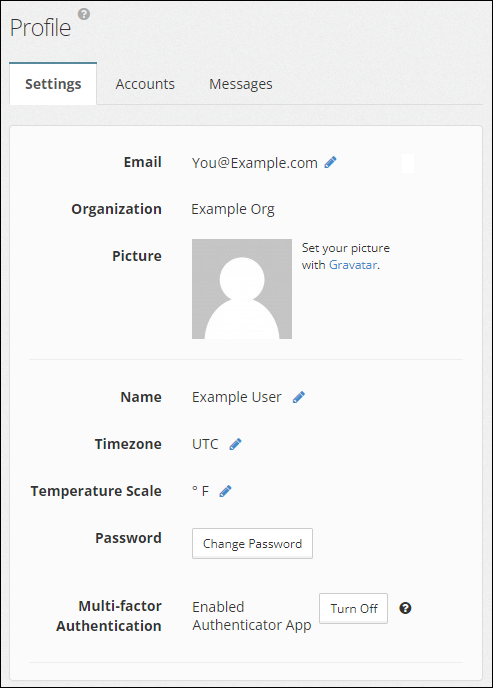
- Going forward, each time you log in to Room Alert Account, you will need to get the current code from your authenticator app.
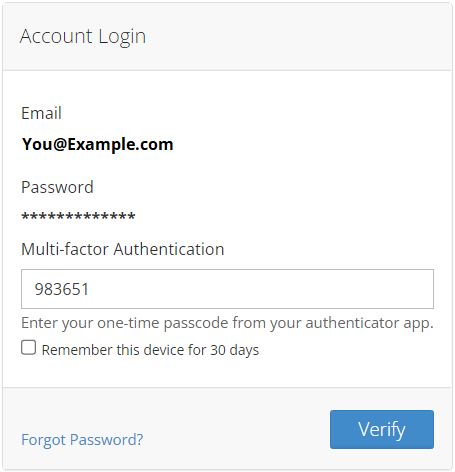
- You may bypass the MFA step on trusted devices by selecting Remember this device for 30 days during the login process.

- You may revoke this trusted status from all devices by returning to your Profile Settings and selecting Revoke All.

- Open Room Alert Manager in your web browser.
- Click the user icon in the upper right corner of the screen, and then select Profile.
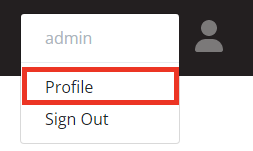
- In the User Profile window, select Configure next to Multi-factor Authentication.
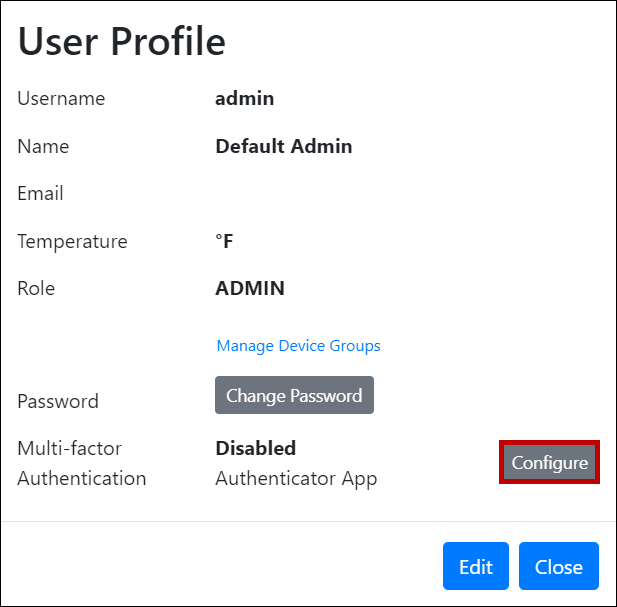
- In the Multi-factor Authentication window, you’ll be prompted to scan a QR code with your cellphone’s camera.
- Open your third-party authenticator app, and scan the code. This will add a Room Alert Manager entry to it.

- The app will begin generating time-based codes that refresh every 30 seconds. In the example shown below, we’re using Google Authenticator.
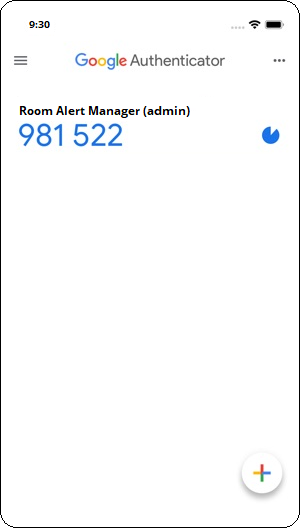
- After you’ve scanned the QR code, select Next in the Multi-factor Authentication window.
- Then enter your code and select Enable Now.
Do not include any spaces in your code.
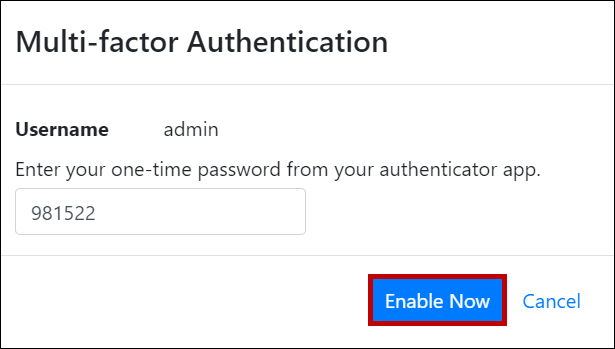
- In your User Profile settings, multi-factor authentication should now show as Enabled.
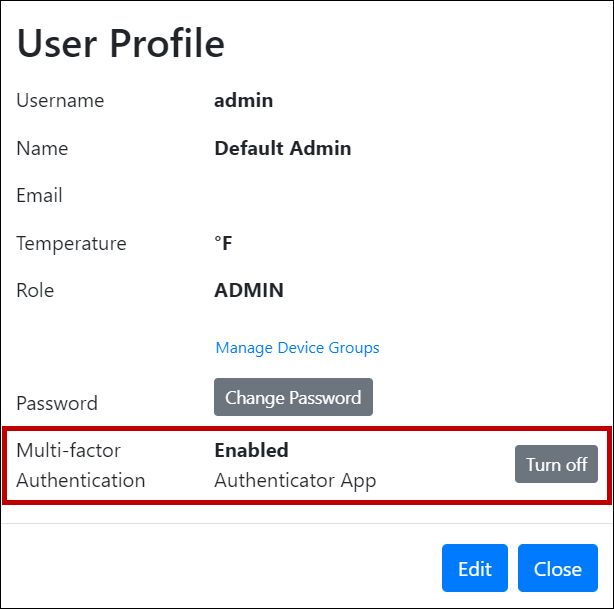
- Going forward, each time you log in to Room Alert Manager, you will need to get the current code from your authenticator app.
To disable multi-factor authentication at any time, return to your user profile settings and select the Turn off button.
Room Alert Manager: Administrators can turn off multi-factor authentication for any other users.
Room Alert Account: For assistance turning off multi-factor authentication, please contact us at Support@AVTECH.com.