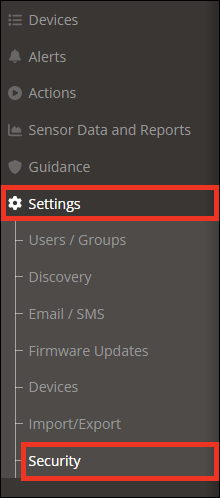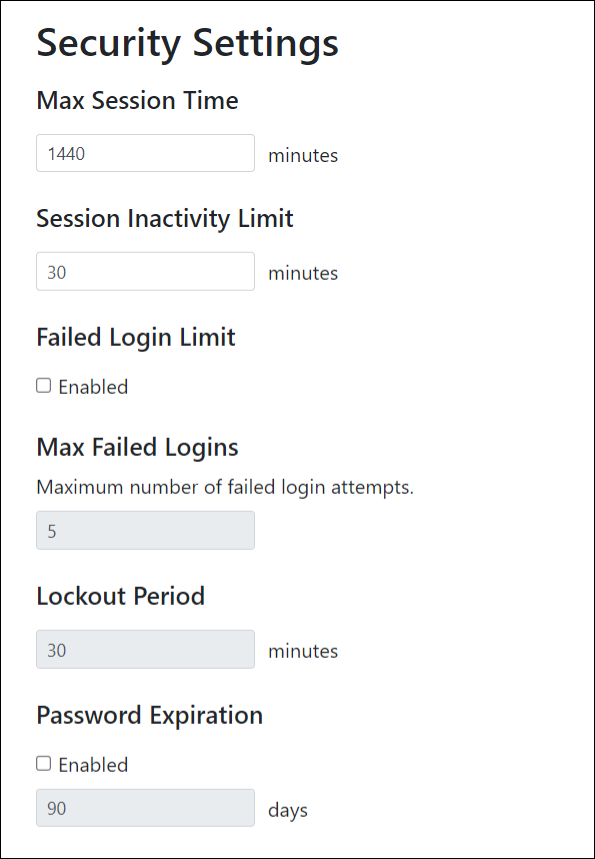Knowledge Base
/
Frequently Asked Questions
/
Room Alert Manager
How To Manage Security Settings In Room Alert Manager
In Room Alert Manager, administrators can configure security settings, including:
- maximum session times & inactivity logouts
- failed login limits & lockout periods
- password expirations
To edit Room Alert Manager’s Security Settings, please follow the instructions below.
- Open Room Alert Manager in your web browser.
- In order to configure Security Settings in Room Alert Manager, you must log in as an admin-level user.
- Navigate to Settings –> Security.
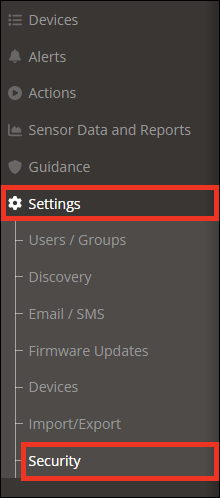
- Show below are the Security Settings at defaults:
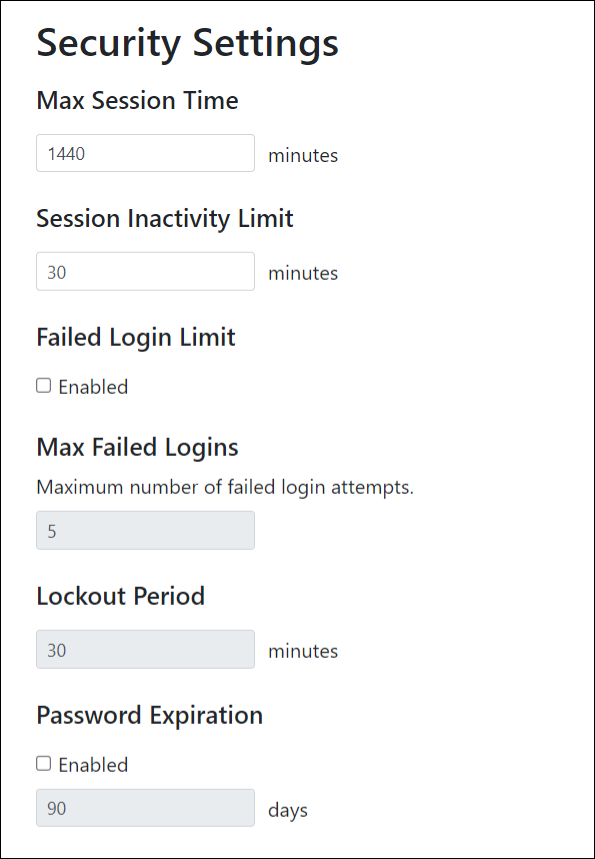
- In Max Session Time, enter the maximum number of minutes that a user can be logged into a single Room Alert Manager session before their session expires, requiring them to log in again.
- The default is 1440 minutes (24 hours).
- In Session Inactivity Limit, enter the number of minutes that a user can be inactive before getting logged out of Room Alert Manager.
- The default is 30 minutes.
- Failed Login Limit is disabled by default.
- Enable this feature if you’d like users to get locked out of Room Alert Manager for a period of time after too many failed login attempts.
- In Max Failed Logins, enter the number of consecutive failed login attempts that cause a user to get locked out of Room Alert Manager.
- The default (when this feature is enabled) is 5 attempts.
- In Lockout Period, enter the number of minutes that a user get locked out before they can attempt another login.
- The default (when this feature is enabled) is 30 minutes.
- Password Expiration is disabled by default.
- The default (when this feature is enabled) is 90 days.
- When you’re done making changes to your Security Settings, select Save Changes.