
Knowledge Base / Articles
When motion is detected, Room Alert Manager can compile a GIF of the images captured by your Axis camera.
You may choose to email the GIF to your notifications groups, offering a quick visual check of your facility.
First, discover your Axis camera. This FAQ shows you how: How To Discover Axis Cameras In Room Alert Manager.
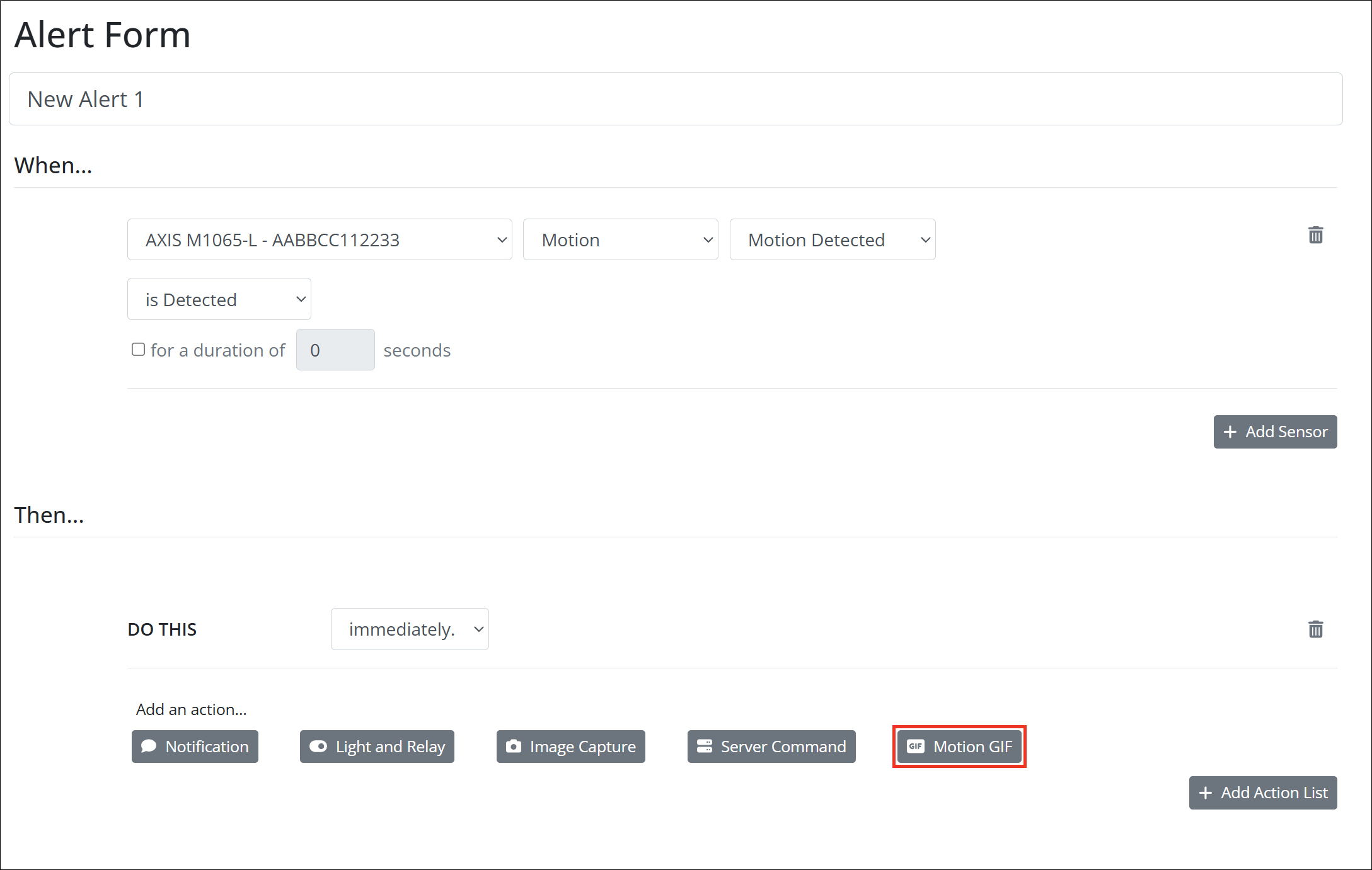
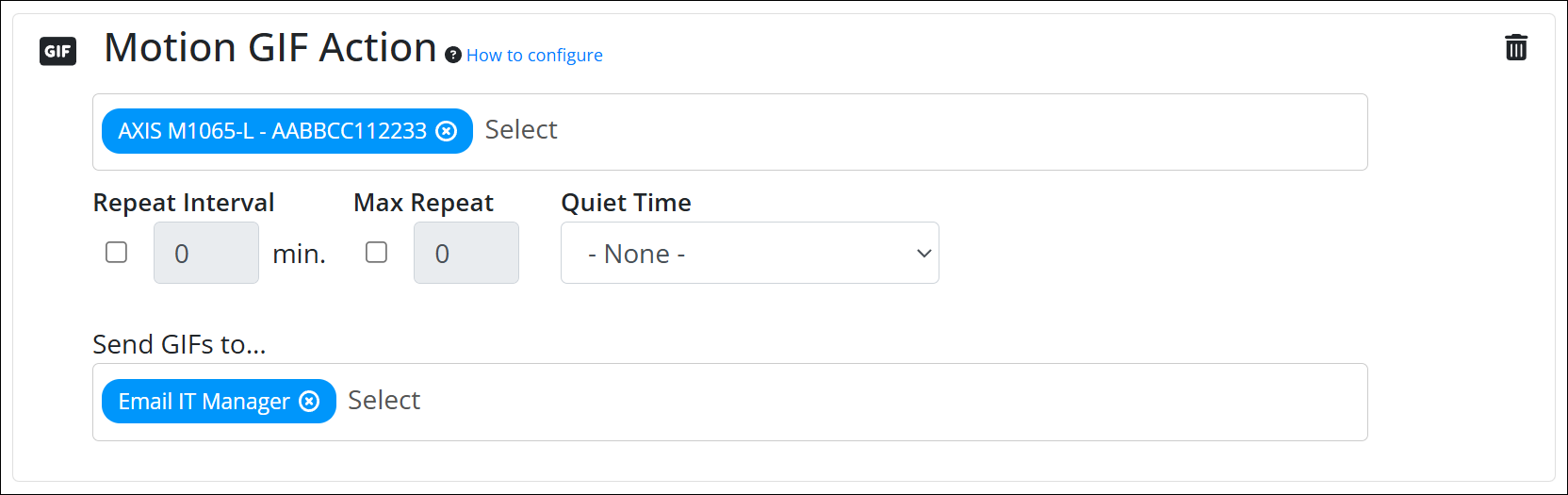
GIFs only get attached to Email notifications. If your Notification Group includes other types of notifications (such as in-app messages, email-to-SMS messages, or text messages via SMS modem), the notifications will simply include the name of the alert and camera (no attachments).


You may find Windows Command Prompt at the following path:
To run Windows Command Prompt as an administrator:
| Current S models | Current E models |
|---|---|
| Room Alert 32S | Room Alert 32E |
| Room Alert 12S | Room Alert 12E |
| Room Alert 3S | Room Alert 4E |
| Room Alert 3E | |
| S models | E & W models |
|---|---|
| Room Alert 32S | Room Alert 32E |
| Room Alert 12S | Room Alert 12E |
| Room Alert 3S | Room Alert 4E |
| Room Alert 3E | |
| Room Alert 3W |
| Model |
|---|
| Room Alert MAX |
| Room Alert 32S |
| Room Alert 12S |
| Room Alert 3S |
| Room Alert 32E/W |
| Room Alert 12E |
| Room Alert 4E |
| Room Alert 3E |
| Room Alert 3 Wi-Fi |