Knowledge Base
/
Frequently Asked Questions
/
Room Alert Manager
How To Create Alerts In Room Alert Manager
You may create alerts for your Room Alert Monitor in Room Alert Manager by following the same basic workflow each time:
When…
- Device Room Alert Monitor Name
- Sensor Sensor Name
- Channel Channel Name
- is in a certain state
- for a specified amount of time (optional)
And…
- Add as many thresholds to your alert as you’d like.
- Multi-threshold alerts trigger when all conditions are met.
Then…
- Trigger actions in the form of
- In-app alert notifications
- Email alert notifications
- Email-to-SMS alert notifications
- Relay / Light Tower toggle
- after a specified amount of time (optional).
To configure an alert in Room Alert Manager, please follow the steps in the tabs below:
Example Alert
This example alert will trigger when…
- Device Example RA32S
- Sensor Internal Sensor
- Channel Temperature
- is greater than | 80 | °F
- for a duration of 2 minutes.
Then Room Alert Manager will notify our IT team.
Step 1: Open Room Alert Manager
- Open Room Alert Manager in your web browser.
- In order to create alerts in Room Alert Manager, you must log in as an admin-level or manager-level user.
- Select Alerts in the navigation bar to the left to open the Alerts page.
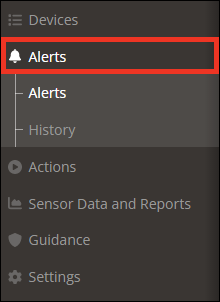
Step 2: Create your alert
- Select either the Create a New Alert button or the New Alert button to open the Alert Form page.
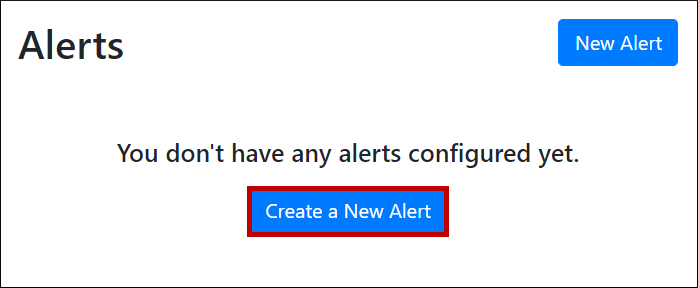
- Give your alert a unique name.
- The default name is “New Alert X” but we’ve renamed ours “Data Center Too Hot.”
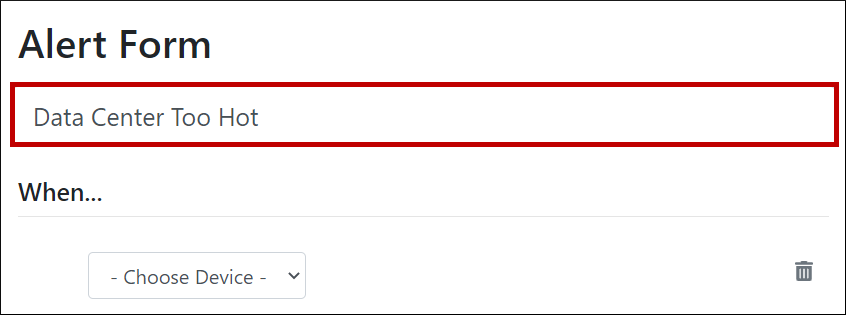
- Enter your alert configurations in the When… section of the Alert Form.
- In Choose Device, select the Room Alert Monitor you wish to alert on.
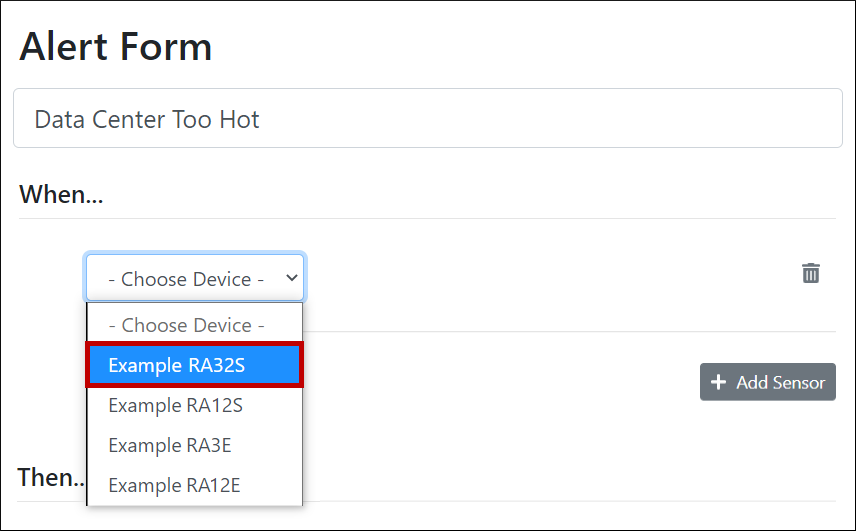
- Once you’ve chosen your Room Alert, you’ll then see a drop-down list with all of the unit’s individual sensors. Select the specific sensor you wish to alert on.
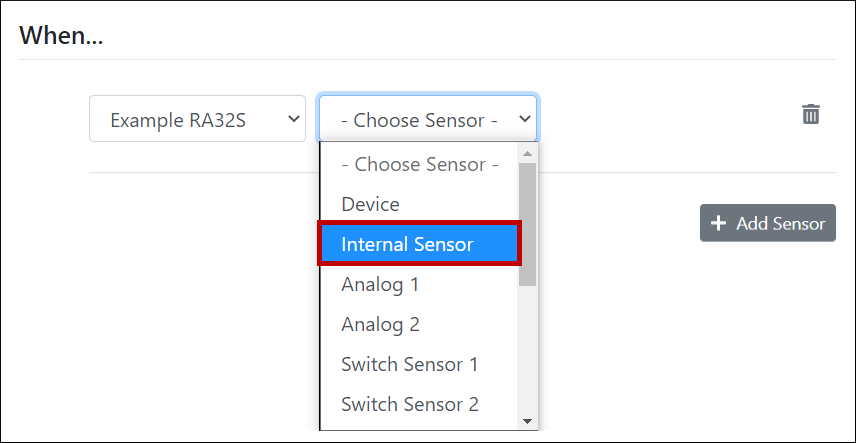
- Once you’ve selected a sensor, you’ll see a drop-down list of the channels associated with that sensor. Select the channel you wish to alert on.
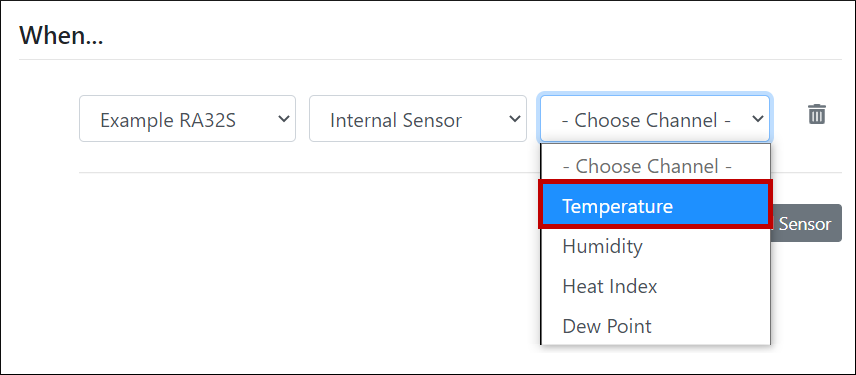
- Next, set the threshold for your sensor. The fields that appear depend on the sensor and channel you’ve chosen. In our example, we have an operator and value field.
- In the operator field, we’ve selected is greater than from the drop-down list.
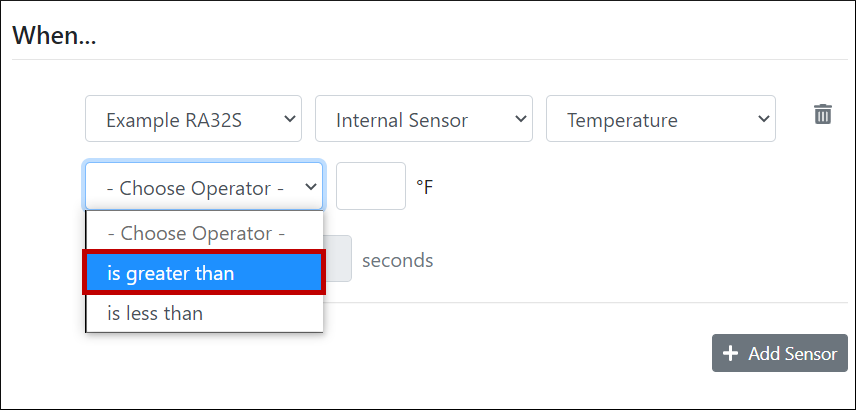
- In the value field, enter a number that makes sense for the scale you’re using. In our example, we are measuring temperature in Fahrenheit, so we’ve entered 80 (degrees Fahrenheit).
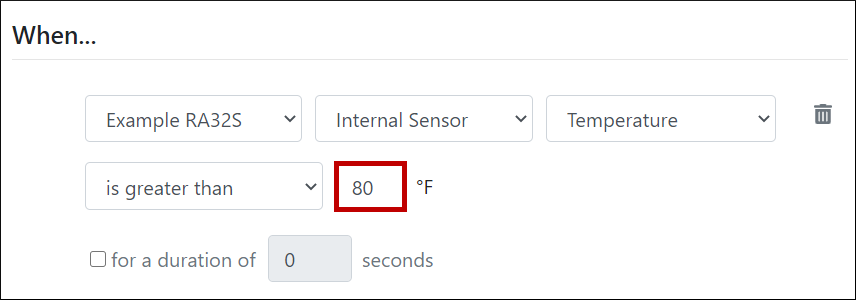
- (Optional) If you wish, you may set a threshold duration, so that your alert only triggers after the threshold condition has been met for a specific amount of time.
- Otherwise, your alert will trigger immediately once threshold condition(s) have been met.
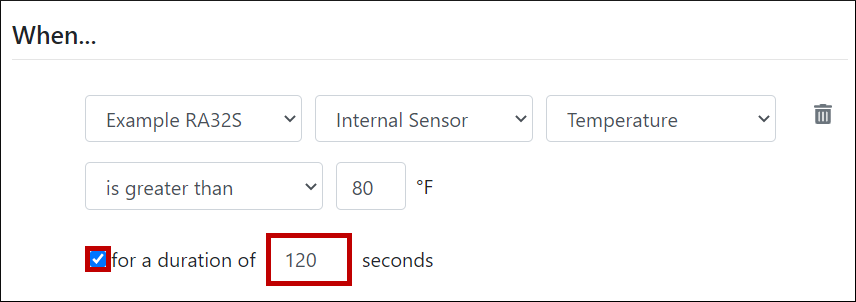
- In our example, our alert will not trigger until the temperature has been above 80F for 2 minutes (120 seconds).
- Select the +Add Sensor button to add multiple thresholds to your alert.
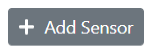
- Multi-threshold alerts trigger when all threshold conditions are met. The alert clears when one or more threshold conditions are in a clear state.
Step 3: Add actions to your alert.
- Once you’ve configured your alert thresholds, you may move on to the Then… section of the Alert Form.
- First, decide when you’d like your first set of actions to be performed.
- In the Do This drop-down menu, choose immediately if you want your actions to be performed as soon as the alert triggers.
- Choose after if you’d like to delay your actions.
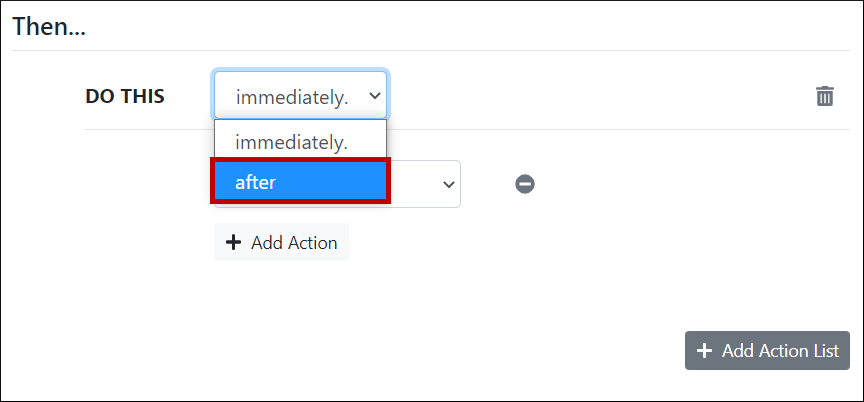
- In our example, our action will be performed after the alert has been triggered for 1 minute (60 seconds).
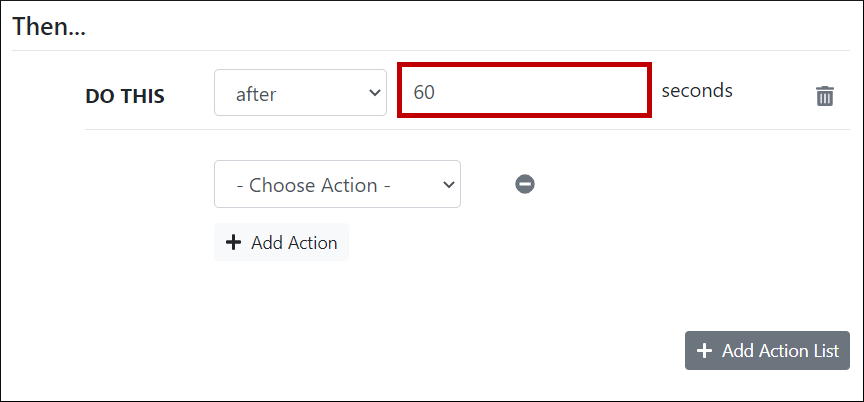
- Next, choose your action.
- If your action has already been created, select it from the drop-down menu.
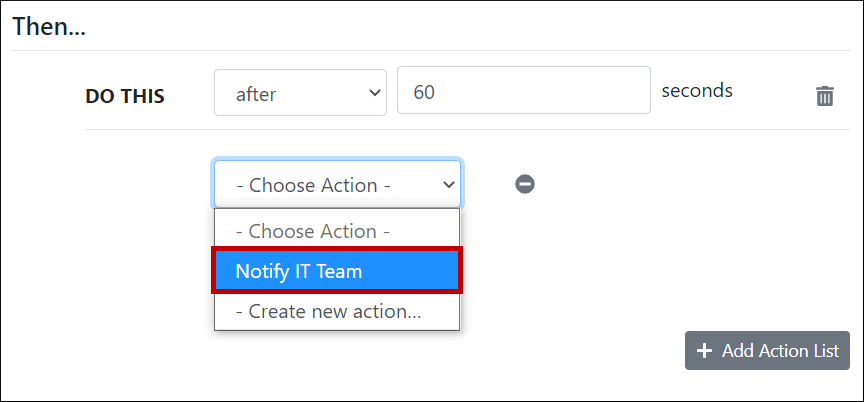
- Otherwise, you may select Create new action to set up your action.
- For instructions on how to create an action, please see our FAQ, How To Create Actions In Room Alert Manager.
- Add additional actions to your alert, if desired.
- Use the +Add Action button if you’d like to add multiple actions to be sent at the same time.
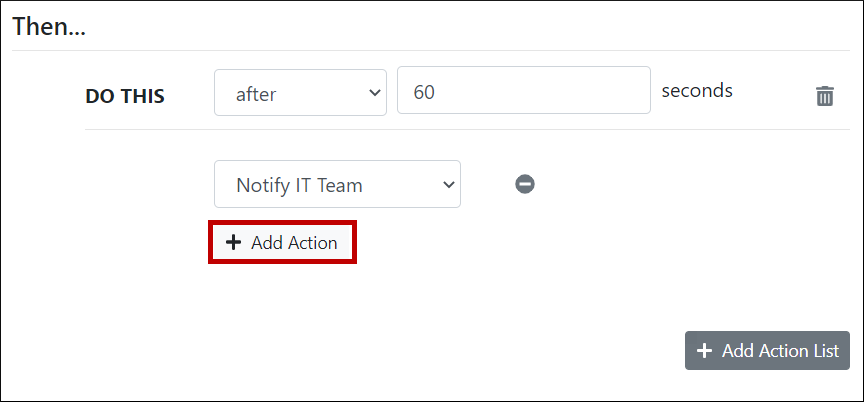
- Use the +Add Action List button if you’d like to add multiple actions to be sent after a different delay period.
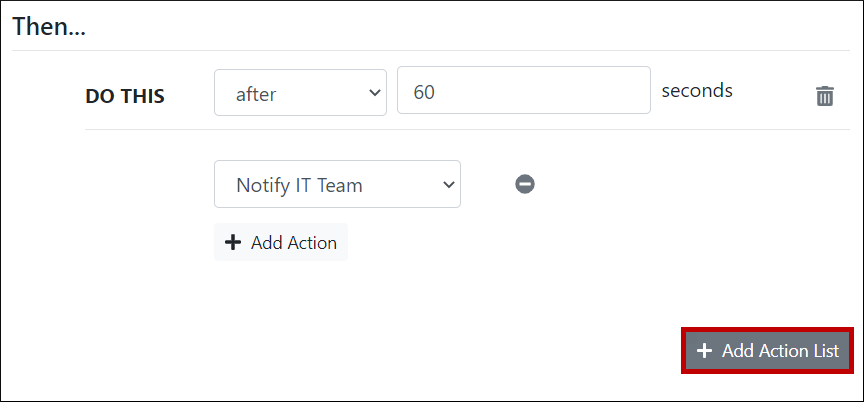
If you add email or email-to-SMS notification actions to your alert, you must also configure mail server settings in Room Alert Manager. For instructions, please see our FAQ, How To Set Up Email In Room Alert Manager.

