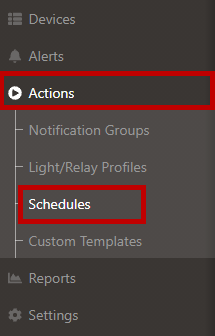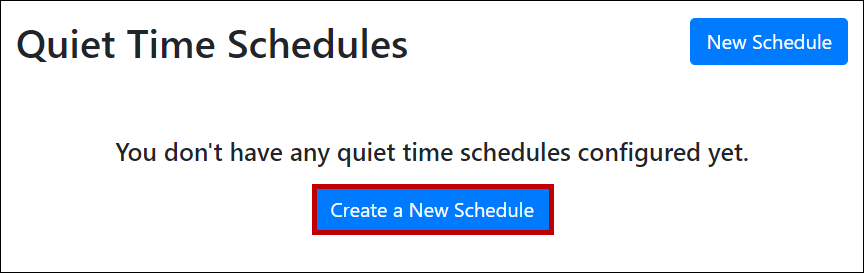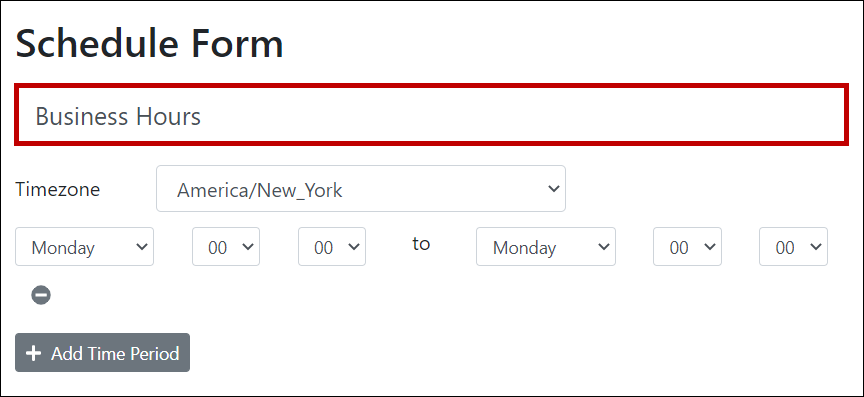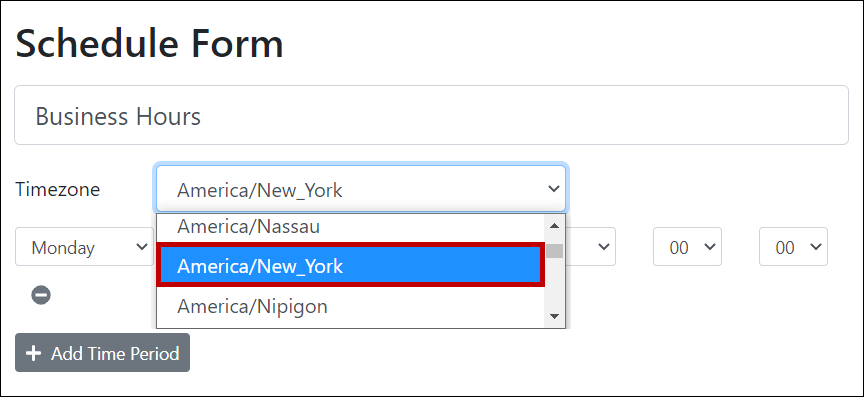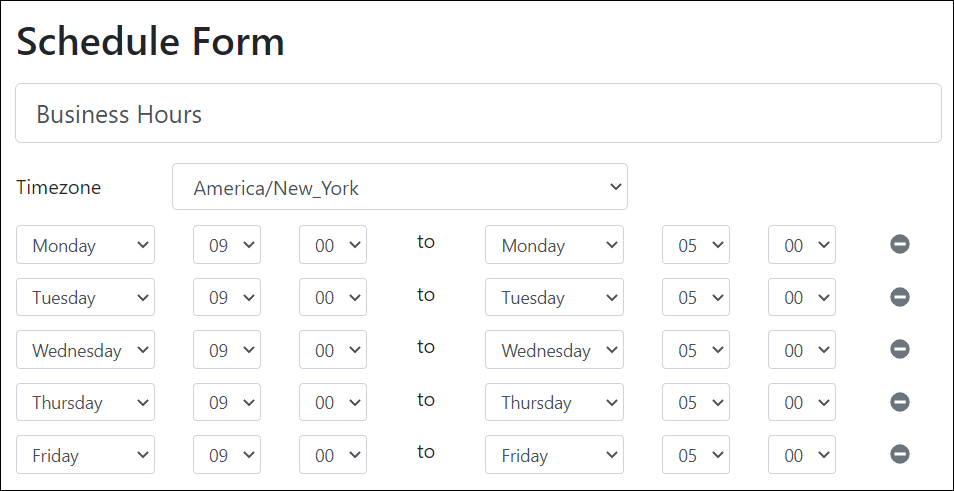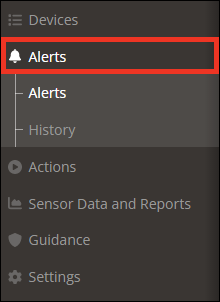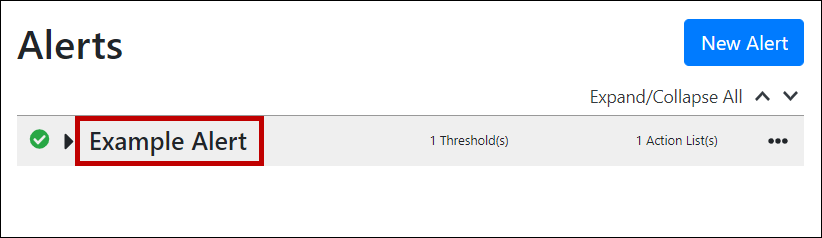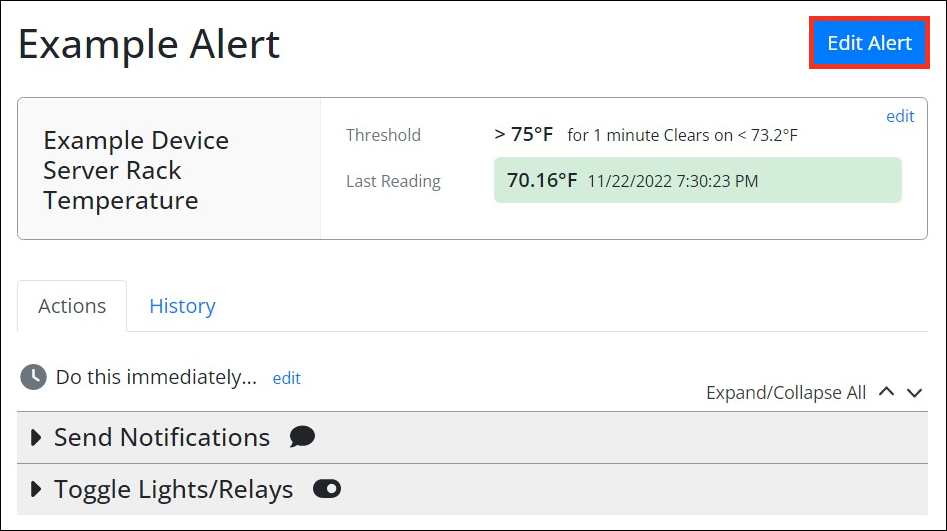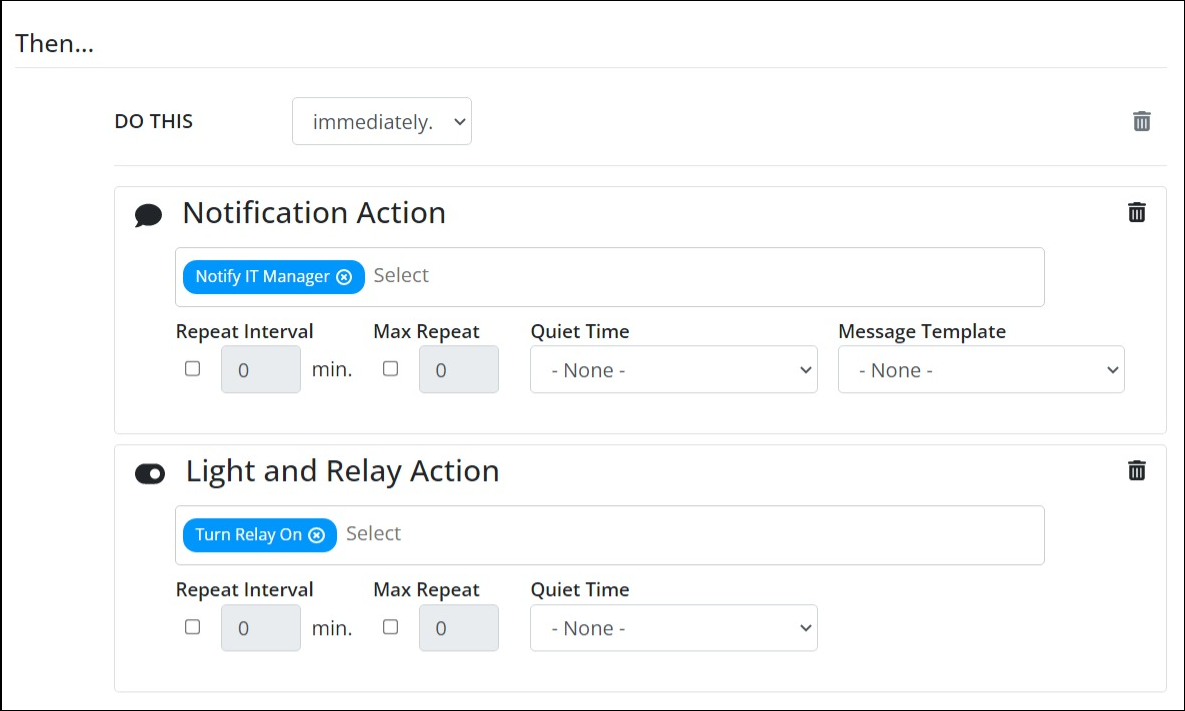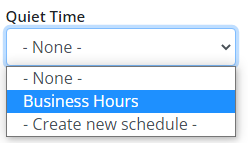Knowledge Base
/
Frequently Asked Questions
/
Room Alert Manager
How To Configure Quiet Times In Room Alert Manager
In Room Alert Manager, you can schedule “Quiet Times” for your actions. Quiet times silence alert actions during specific days or times.
For example, if you only want to be notified of an alert outside of business hours, you can set quiet times from 9:00 AM to 5:00 PM Monday through Friday.
Step 1: Configure your Quiet Times Schedule
- Open Room Alert Manager in your web browser.
- In order to create or edit schedules in Room Alert Manager, you must log in as an admin-level or manager-level user.
- Select Actions –> Schedules in the navigation bar to the left to open the Quiet Time Schedules page.
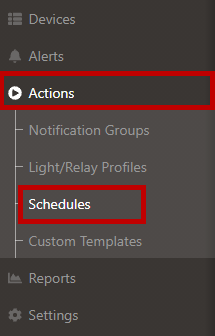
- Then select Create a New Schedule to open the Schedule Form.
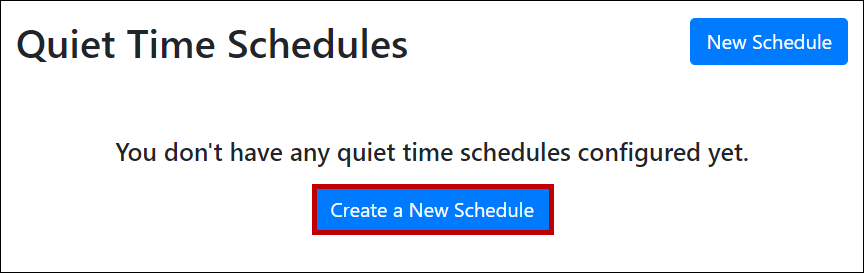
- Give your schedule a unique name.
- The default name is “New Schedule X” but we’ve renamed ours “Business Hours.”
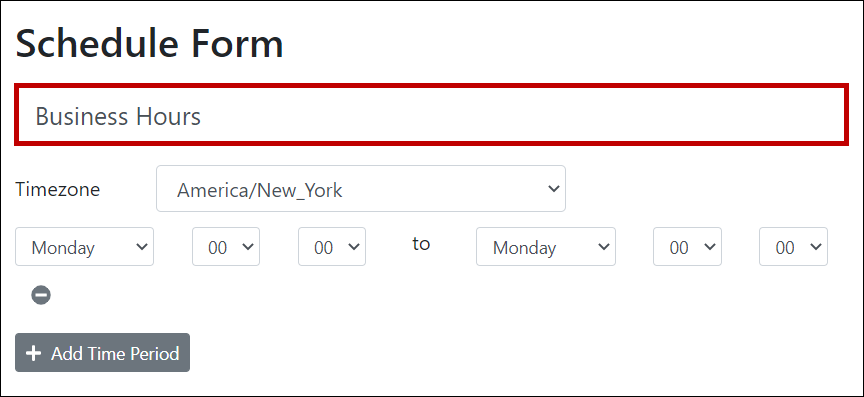
- Next, select the Timezone for your schedule.
- The default option is your system’s timezone.
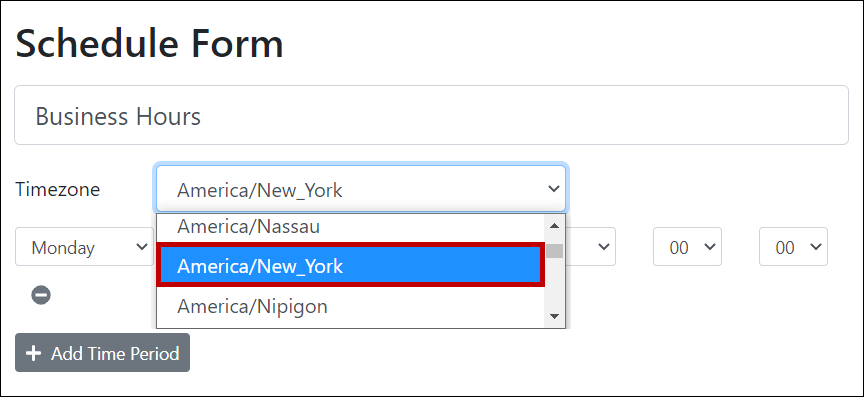
- Then, edit the default time period (Monday 00:00 – Monday 00:00) and add as many additional time periods as you’d like.
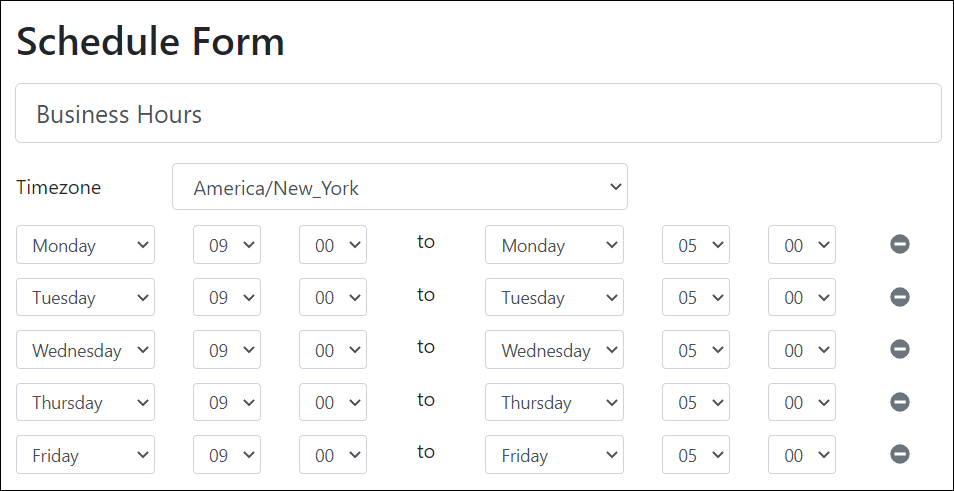
- When you’re done editing your Schedule, select Save Changes at the bottom of the screen.

- You can now associate your Quiet Time Schedule with any of your alert actions.
Step 2: Associate your schedule with alert actions.
- Select Alerts in the navigation bar to the left to open Room Alert Manager’s Alerts page.
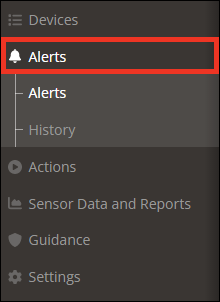
- Next, select the alert that includes the actions you wish to repeat.
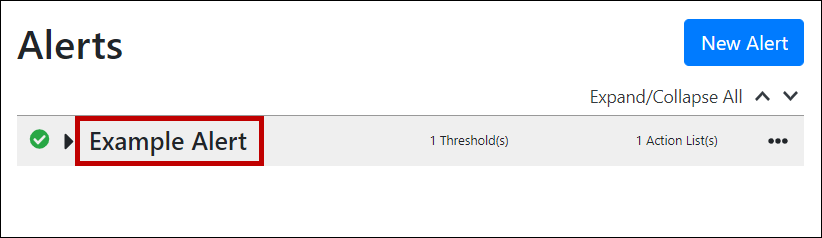
- Then select the Edit Alert button to open the Alert Form.
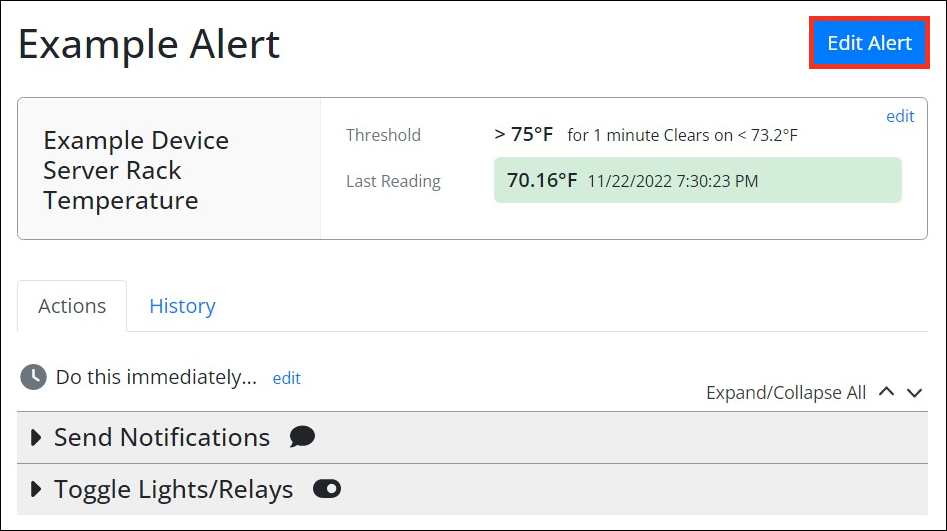
- Scroll to the Then… section, which contains the alert actions.
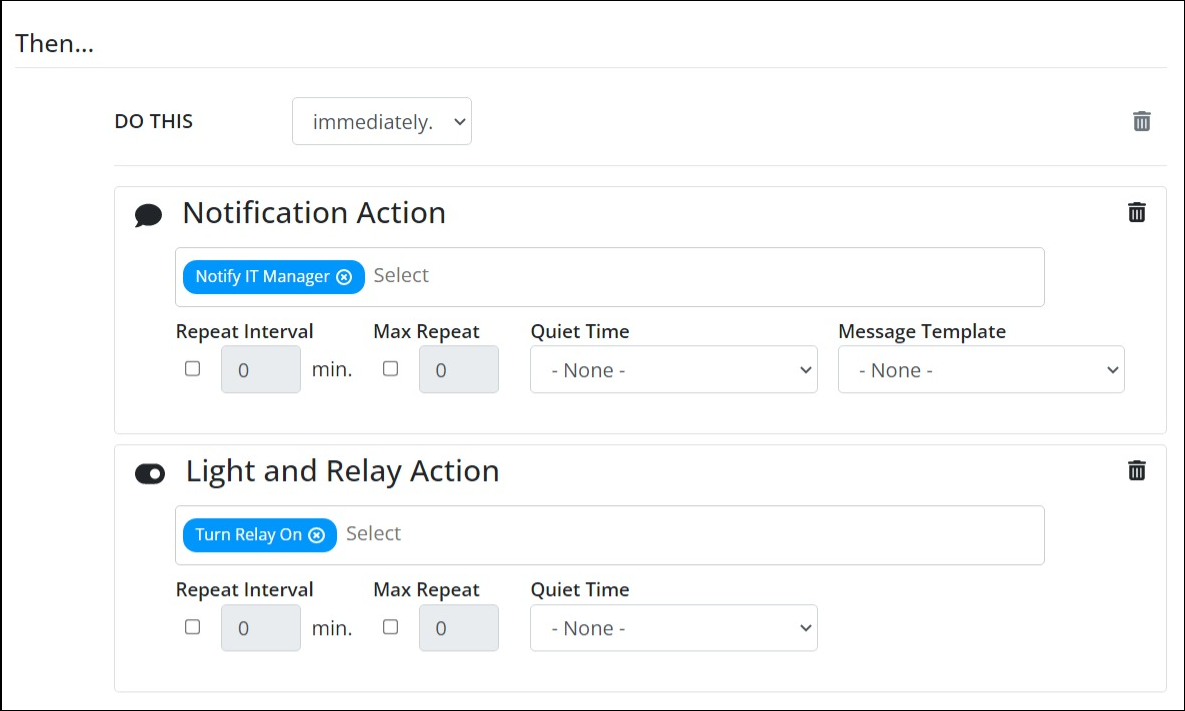
- Locate the action you wish to associate with a Quiet Time. Then select your Quiet Time from the drop-down menu beside the action.
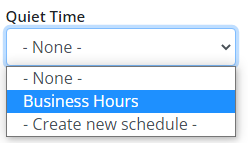
- Then, select Save Changes.
- In our example, if the alert is triggered during business hours — let’s say Tuesday at 2:00 PM — we will not receive a notification.
- The alert will still trigger and our “Toggle RA32E Relay” action will still go into effect, since we have not associated this action with our quiet time.
- Please note that quiet times silence “triggered,’” “ongoing” and “clear” notifications.