
Knowledge Base / Frequently Asked Questions / Room Alert Manager
In your Room Alert Account or in Room Alert Manager, you can display a highlighted range on your graphs to easily check if sensor readings fall within that range. You may choose to graph a pre-defined threshold range—including ASHRAE Data Center Recommendations and NWS Heat Index Risk Levels—or define your own custom range.
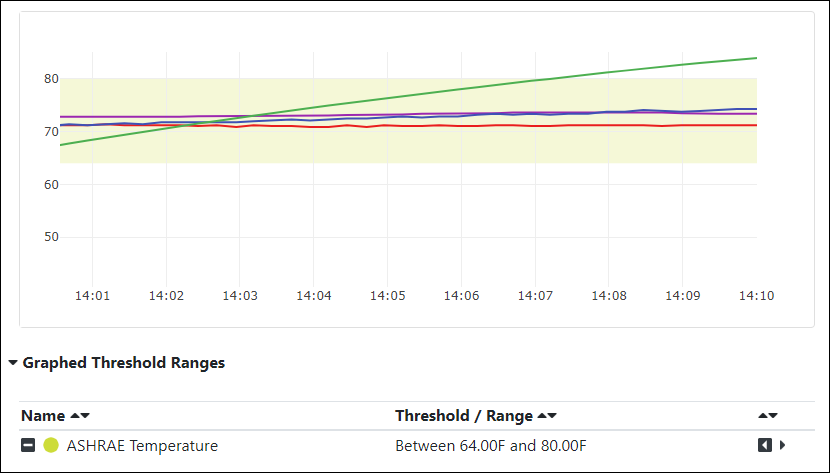
Follow these steps to create a custom threshold range:
Room Alert Account: In order to configure a threshold range in Room Alert Account, you must log in as an admin-level or operator-level user. For more information, please see the “Types of user roles” section of our FAQ, How To Manage User Access To Your RoomAlert.com Account.
Room Alert Manager: In order to configure a threshold range in Room Alert Manager, you must log in as an admin-level or manager-level user. For more information, please see the “Types of user roles” section of our FAQ, How To Configure Users In Room Alert Manager.
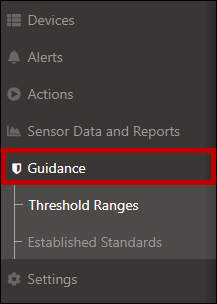
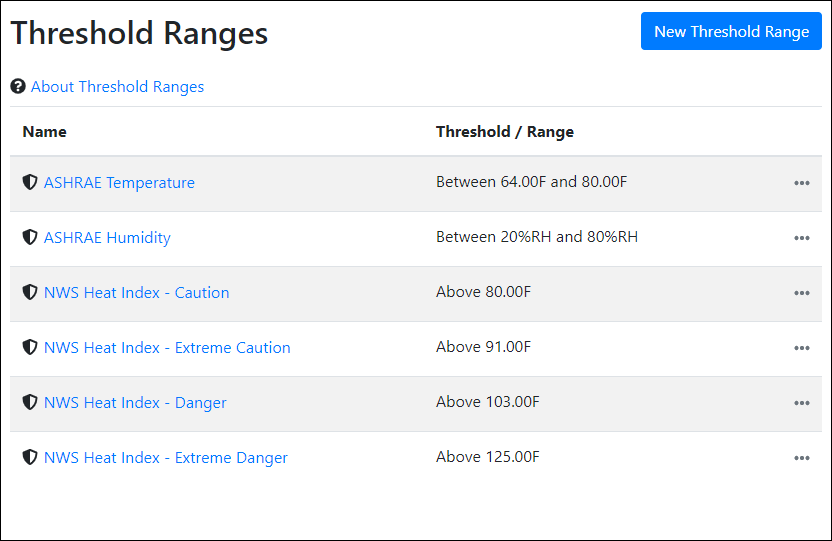
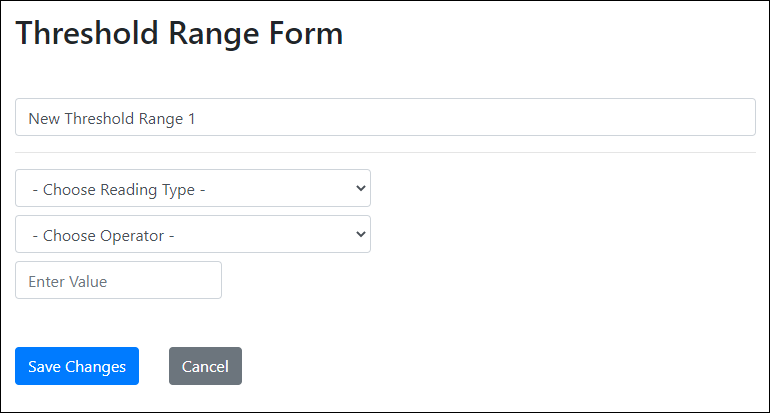
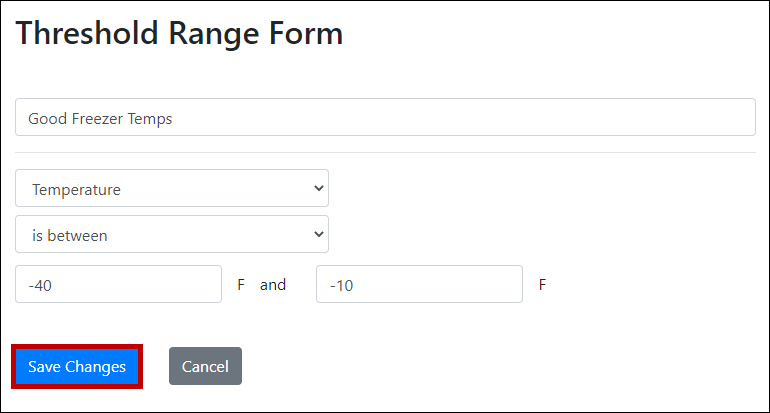
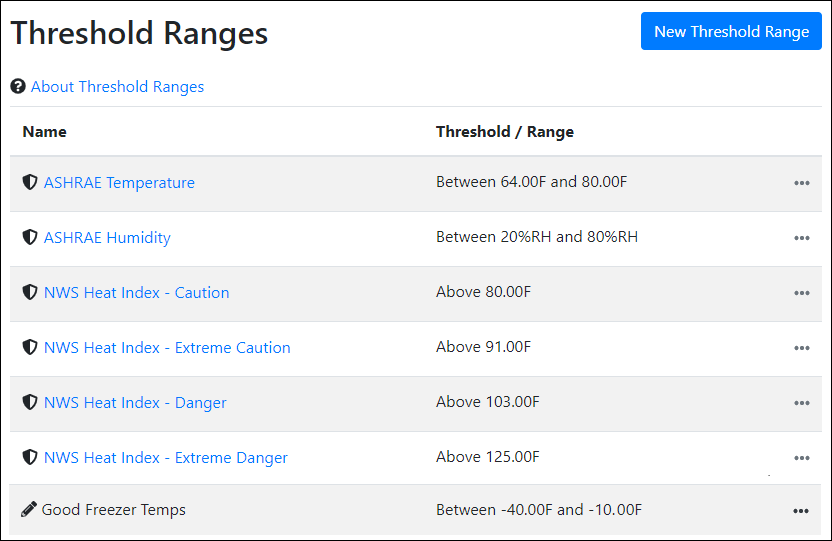
Next steps
Now that you’ve saved a custom threshold range, you can graph it alongside your sensor data. When you go to the Sensor Data and Reports tab, you’ll see your new range populated in the Select Threshold Range drop-down menu, as shown below.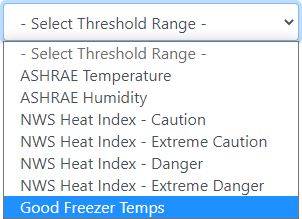
To learn how to graph sensor data and threshold ranges, please see How To Graph Your Room Alert Sensor Data.

You may find Windows Command Prompt at the following path:
To run Windows Command Prompt as an administrator:
| Current S models | Current E models |
|---|---|
| Room Alert 32S | Room Alert 32E |
| Room Alert 12S | Room Alert 12E |
| Room Alert 3S | Room Alert 4E |
| Room Alert 3E | |
| S models | E & W models |
|---|---|
| Room Alert 32S | Room Alert 32E |
| Room Alert 12S | Room Alert 12E |
| Room Alert 3S | Room Alert 4E |
| Room Alert 3E | |
| Room Alert 3W |
| Model |
|---|
| Room Alert MAX |
| Room Alert 32S |
| Room Alert 12S |
| Room Alert 3S |
| Room Alert 32E/W |
| Room Alert 12E |
| Room Alert 4E |
| Room Alert 3E |
| Room Alert 3 Wi-Fi |