
Knowledge Base / Frequently Asked Questions / Room Alert Manager / Device-ManageR-to-Room-Alert-Manager Import Tool
This legacy tool was removed from Room Alert Manager in v2.3.1.
Please read the information below so that you know what to expect from the Import Tool.
You must have Windows administrator privileges to install and run the Import Tool.
Before you begin…
Open Room Alert Manager in your browser. By default, you can open it a localhost:9393 or IPAddress:9393 (example 192.168.2.123:9393) in your browser’s address bar.
Navigate to:
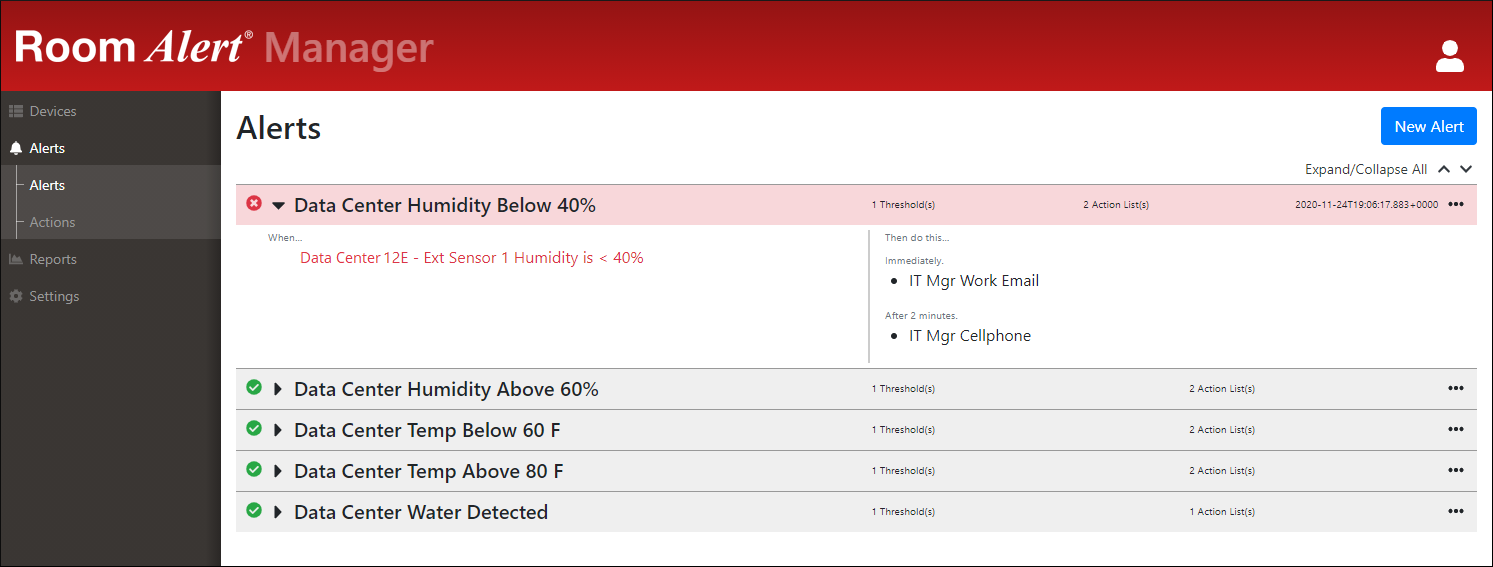
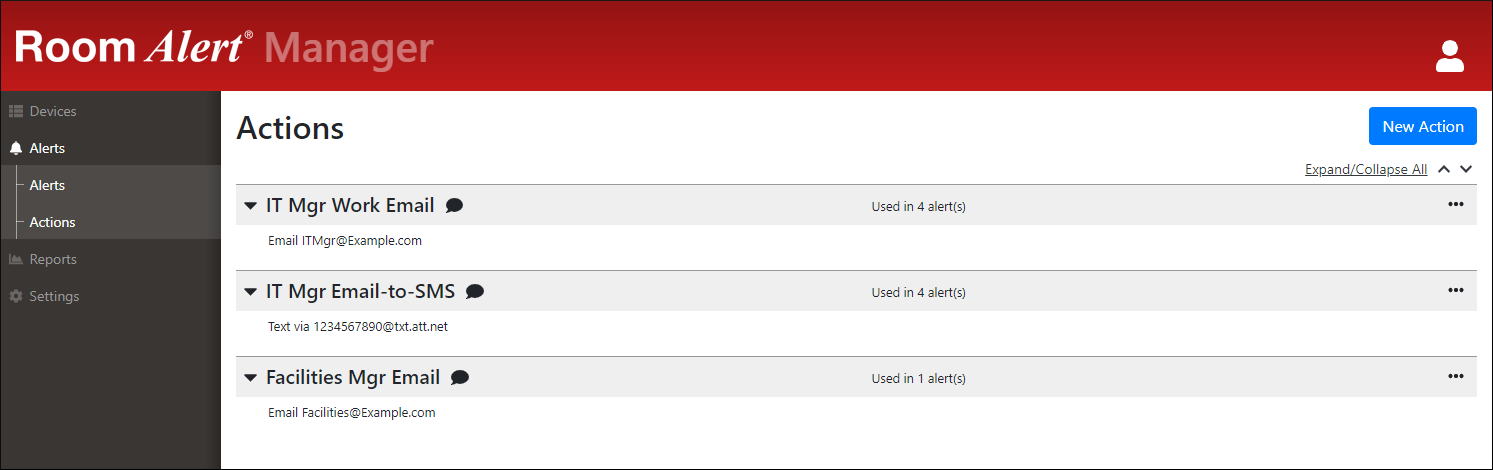
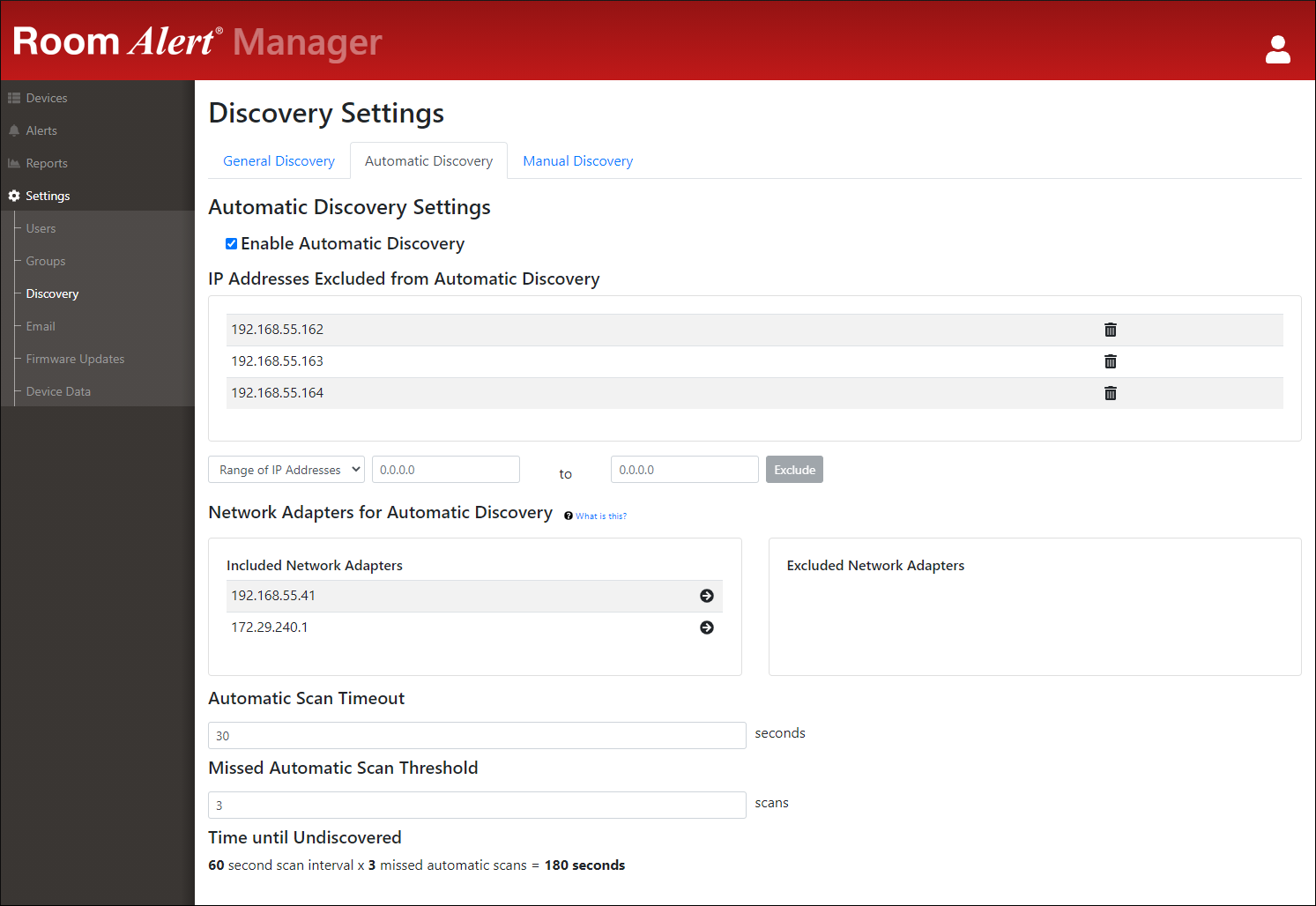
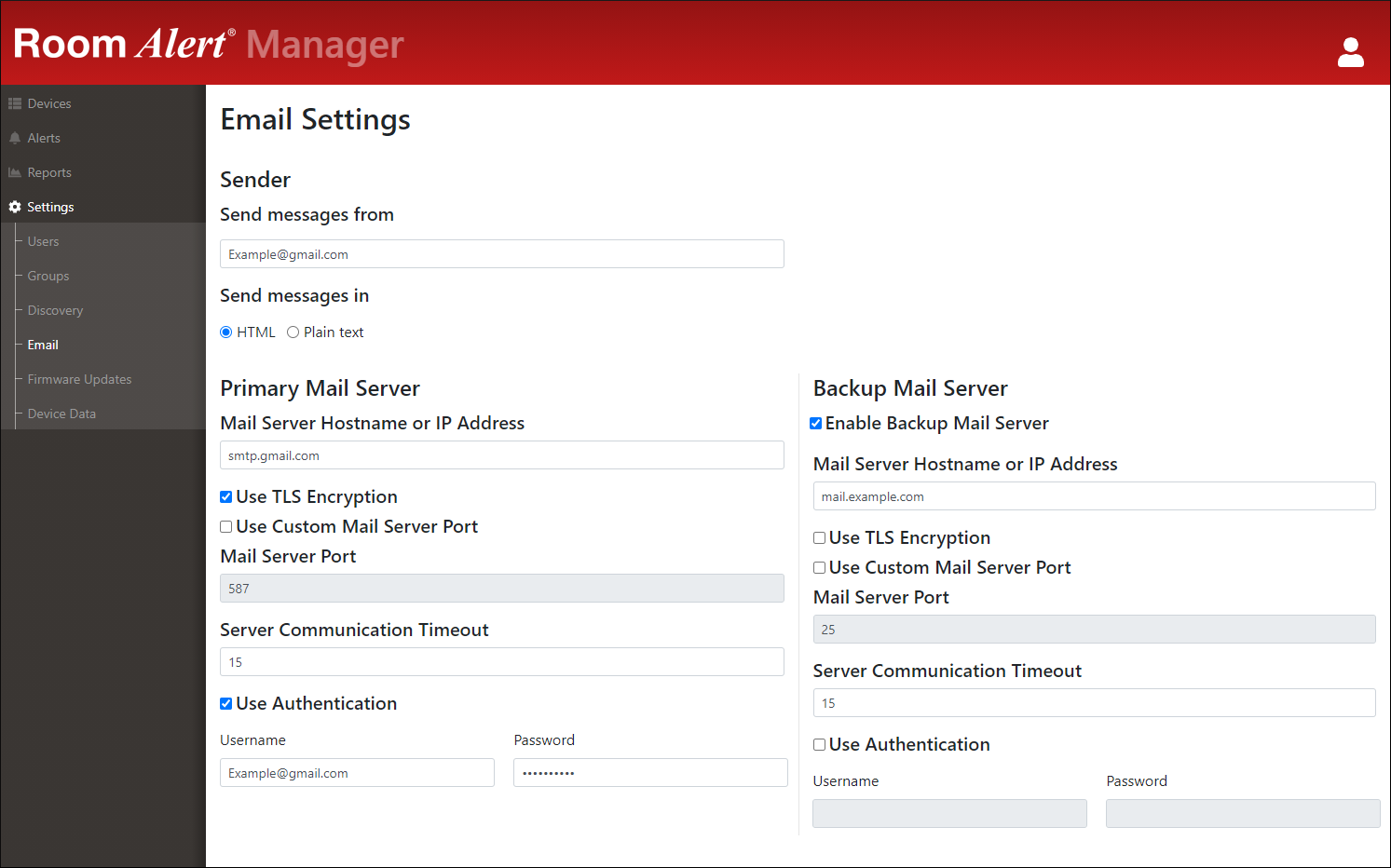

You may find Windows Command Prompt at the following path:
To run Windows Command Prompt as an administrator:
| Current S models | Current E models |
|---|---|
| Room Alert 32S | Room Alert 32E |
| Room Alert 12S | Room Alert 12E |
| Room Alert 3S | Room Alert 4E |
| Room Alert 3E | |
| S models | E & W models |
|---|---|
| Room Alert 32S | Room Alert 32E |
| Room Alert 12S | Room Alert 12E |
| Room Alert 3S | Room Alert 4E |
| Room Alert 3E | |
| Room Alert 3W |
| Model |
|---|
| Room Alert MAX |
| Room Alert 32S |
| Room Alert 12S |
| Room Alert 3S |
| Room Alert 32E/W |
| Room Alert 12E |
| Room Alert 4E |
| Room Alert 3E |
| Room Alert 3 Wi-Fi |