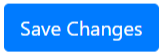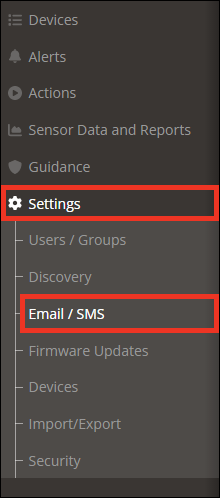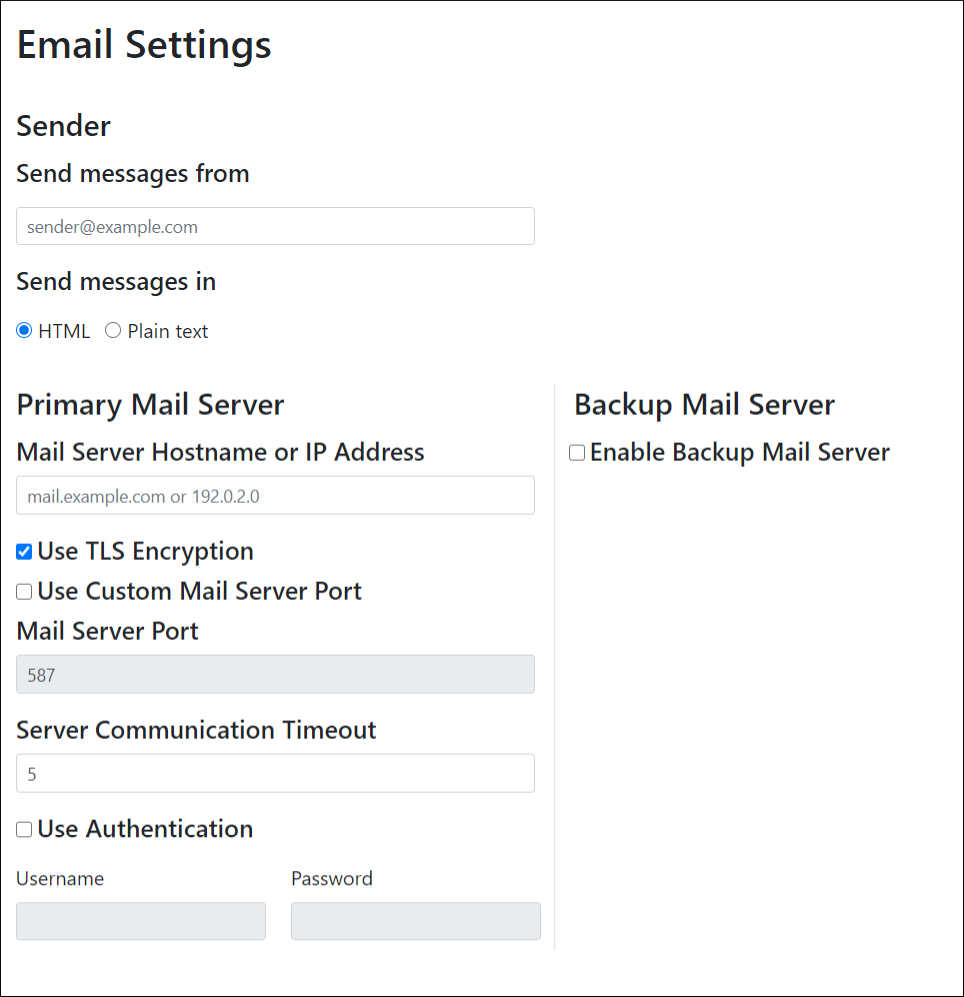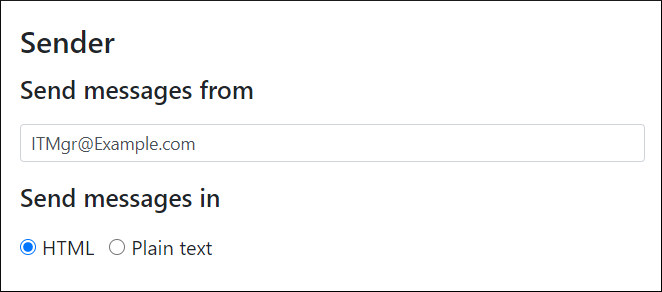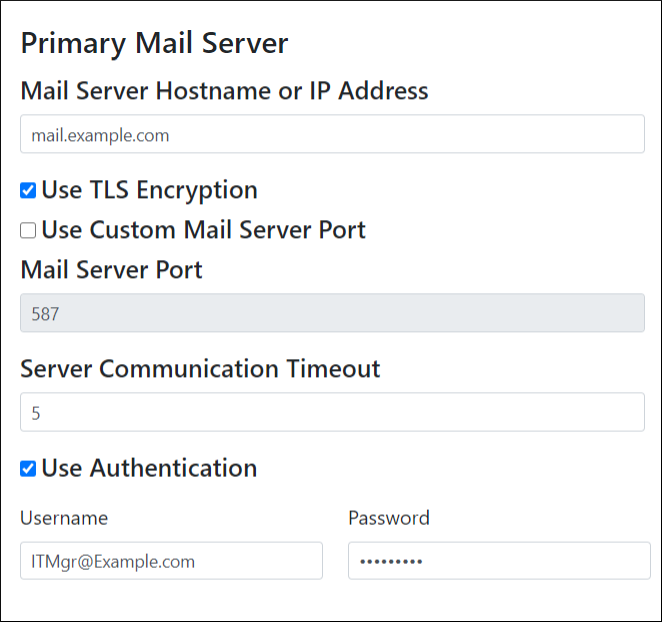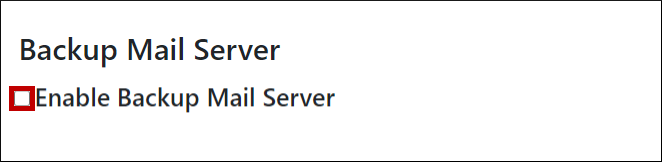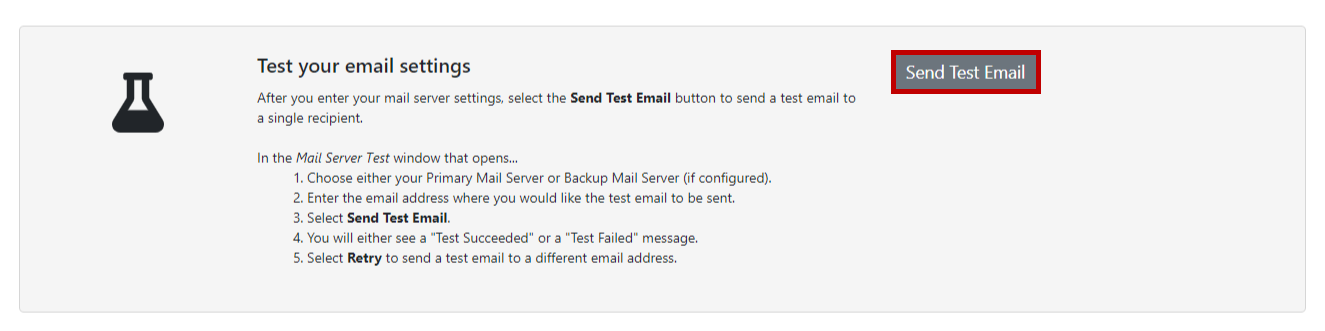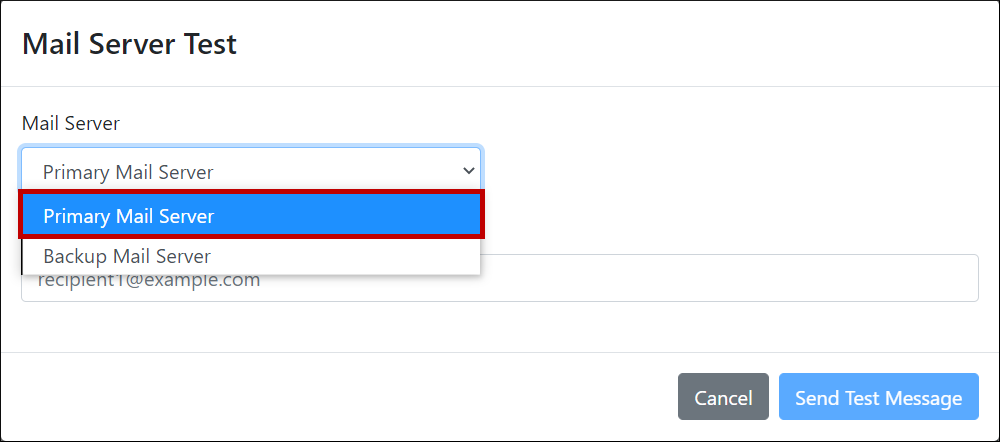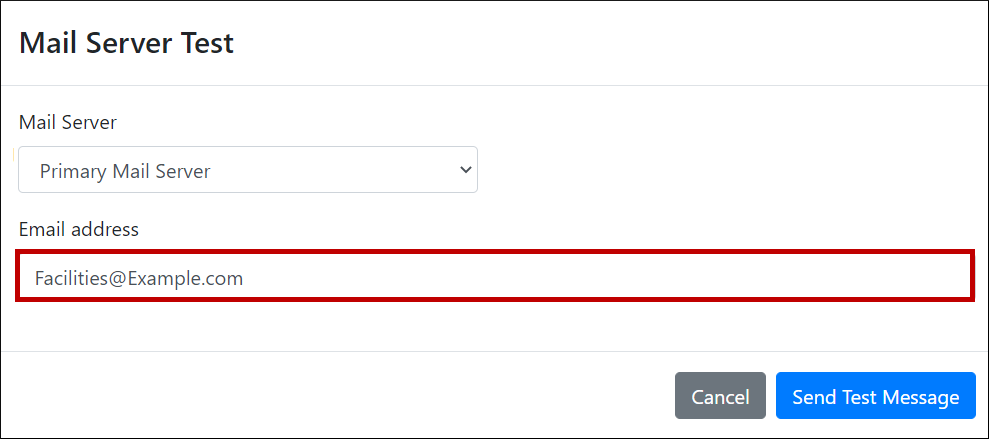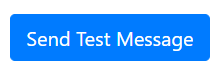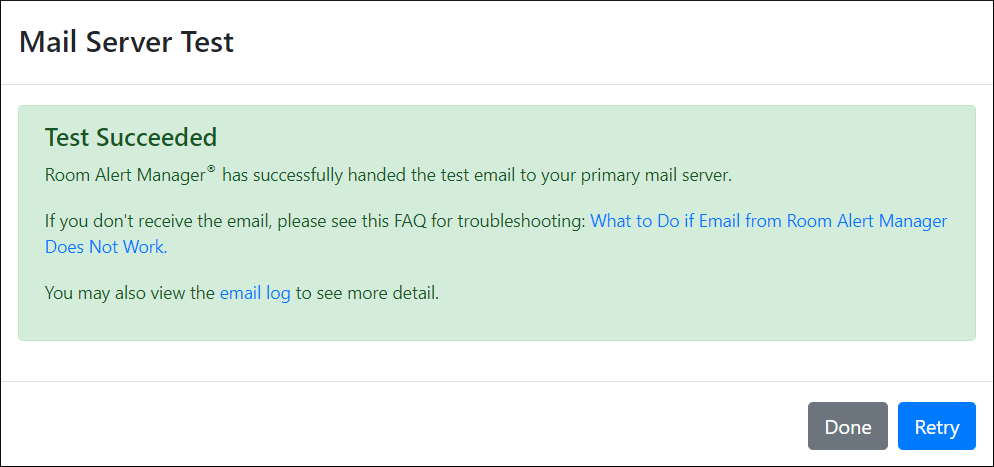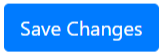Knowledge Base
/
Frequently Asked Questions
/
Room Alert Manager
How To Set Up Email In Room Alert Manager
In order to send email or email-to-SMS alert messages from Room Alert Manager, you must configure your mail server within the software.
Step 1: Navigate to the Email Settings page in Room Alert Manager.
- Open Room Alert Manager in your web browser.
- In order to access Room Alert Manager’s email settings, you must log in as an admin-level user.
- Go to Settings–>Email/SMS in the navigation bar to the left.
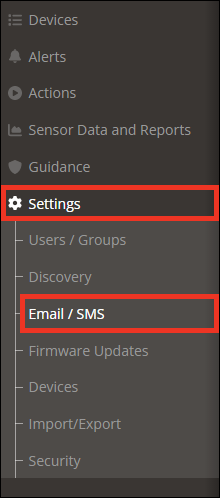
- he Email Settings tab opens by default. Below is the Email Settings form shown at defaults.
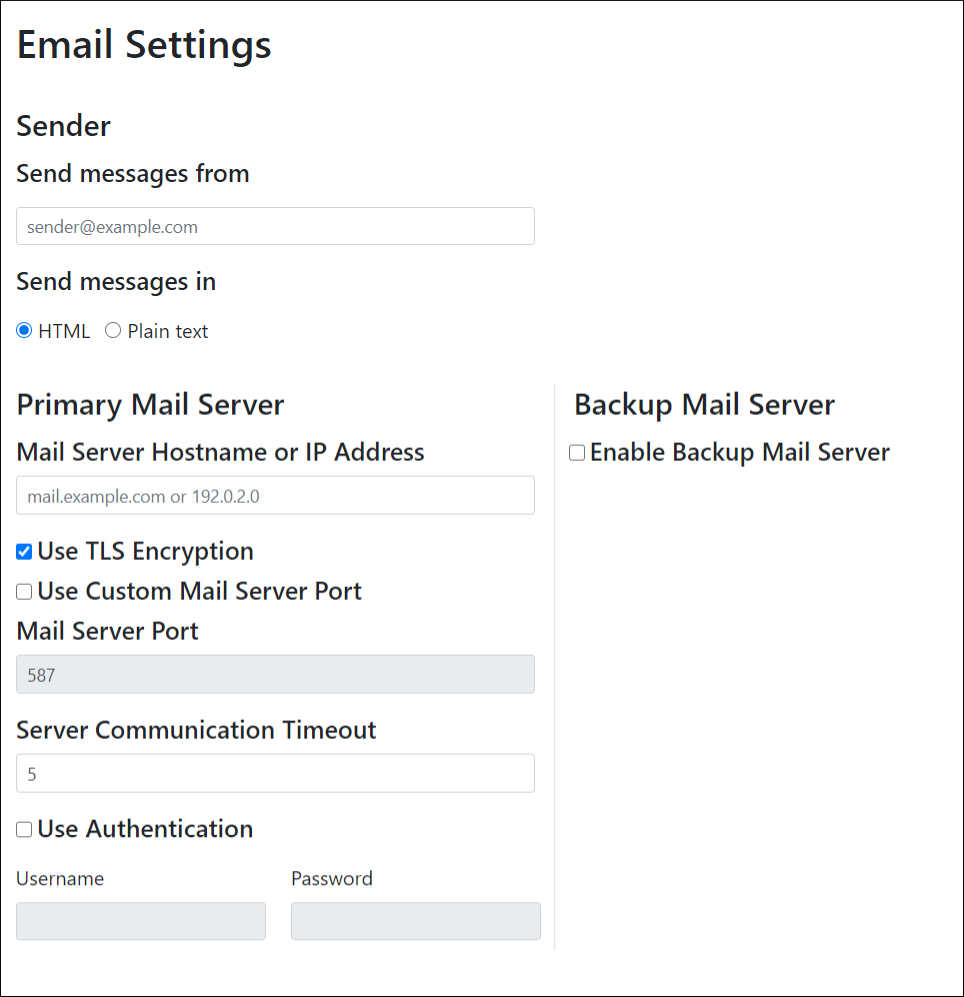
Step 2: Enter your Sender settings.
- In Send messages from, enter the email address you want the alerts to come from.
- This email address must already exist on your mail server.
- In Send messages in, you may leave the default option, HTML, or select Plain text.
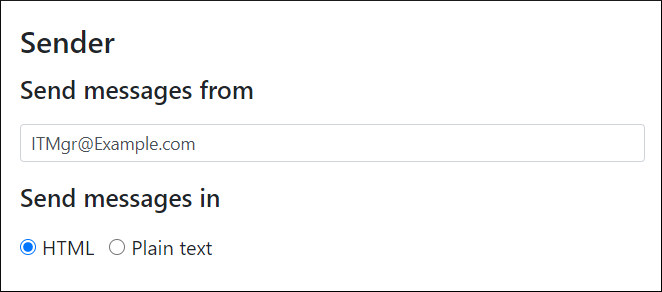
Step 3: Enter your Primary Mail Server settings.
- In Mail Server Hostname or IP Address, enter the hostname or IP address of your mail server.
- Select Use TLS Encryption if you mail server requires TLS.
- When this option is selected, the mail server port defaults to 587.
- Otherwise the mail server port default to 25.
- Select Use Custom Mail Server Port if your mail server uses a different port.
- Then enter your port number in Mail Server Port.
- In Server Communication Timeout, you may change the timeout value if needed.
- Typically, you leave the Timeout at the default, 5.
- Select Use Authentication if the return address email account requires a username and password. Then enter your username and password.
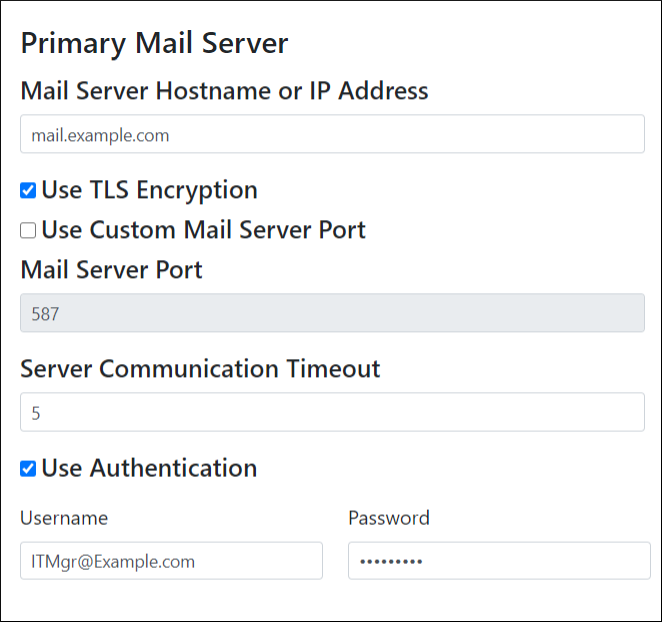
Step 4 (Optional): Configure a Backup Mail Server.
You may configure a backup mail server if you wish. Room Alert Manager will only use this backup if an email attempt with the primary mail server fails, as it would if that mail server is temporarily unavailable or unexpectedly down.
- First select Enable Backup Mail Server.
- Then follow the same steps as above to configure your backup mail server settings.
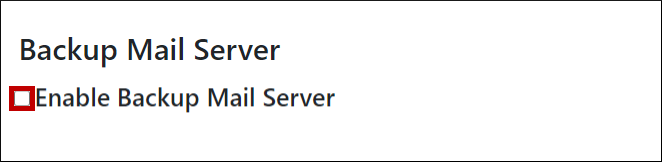
Step 5: Send a test email.
Once you’ve entered all of your mail server information, it’s a good idea to send a test email to make sure you configured your settings correctly.
- Select the Send Test Email button to open the Mail Server Test window.
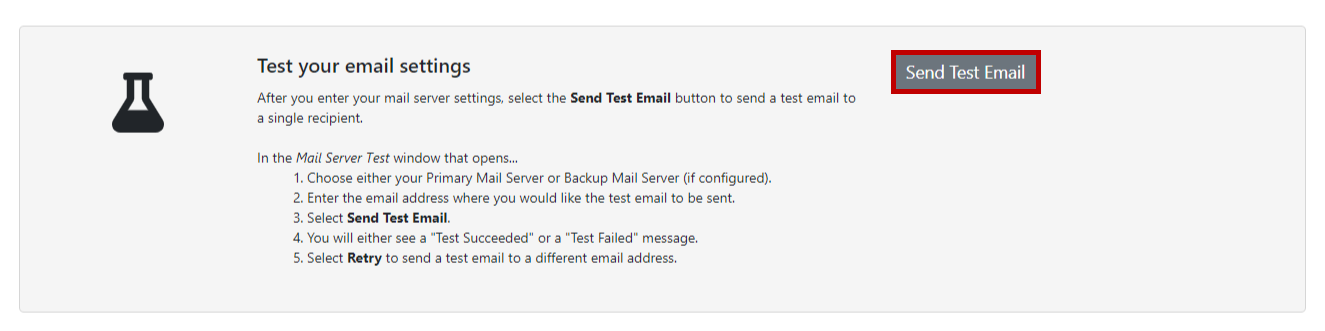
- Choose either your Primary Mail Server or Backup Mail Server (if configured).
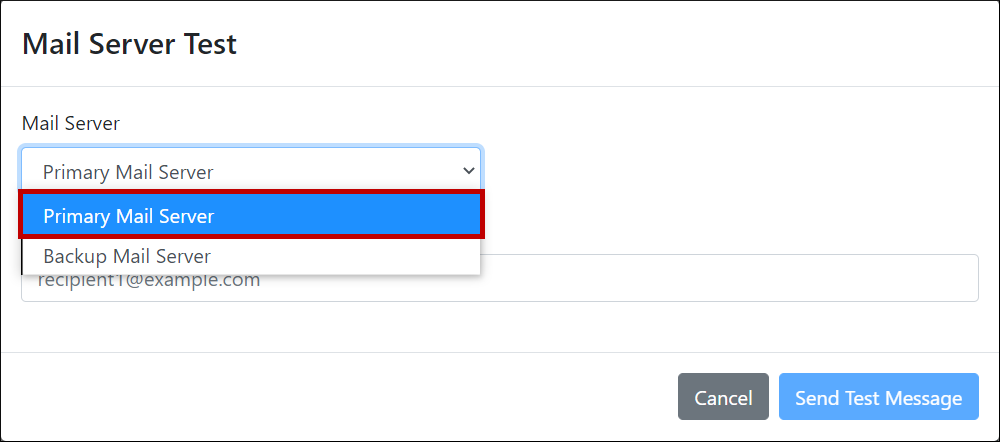
- Enter the email address where you would like the test email to be sent.
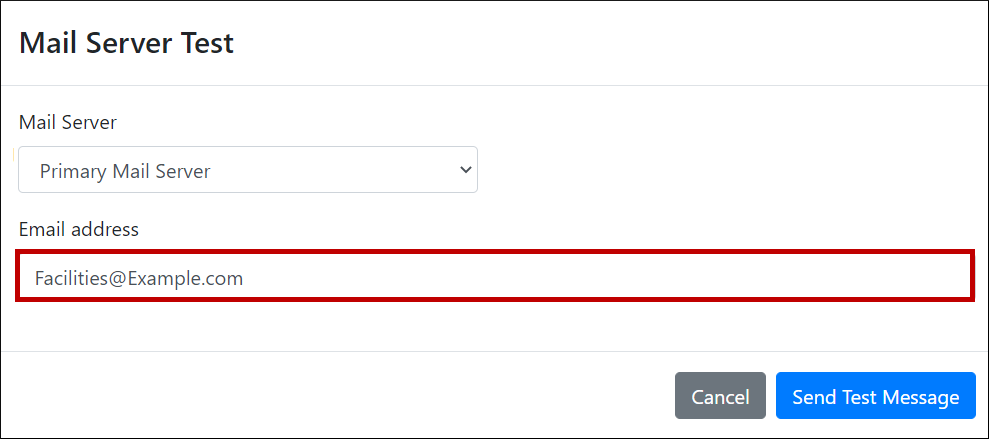
- Select Send Test Message.
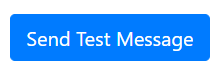
- Room Alert Manager will attempt to send a test email through your mail server.
- Select Done to close the window or Retry to send another test email.
Step 5: Save your settings.
Select Save Changes at the bottom of the page to save your mail server settings.