If your Room Alert 32S, 12S, 3S, 32E, 12E, 4E, 3E or 3 Wi-Fi is not automatically discovered by Room Alert Manager, you can try manually discovering the device by scanning its IP address or a range of IP addresses.
Please follow these instructions to manually discover your device:
- First open Room Alert Manager’s web interface.
- In Room Alert Manager’s interface, navigate to Devices –> Room Alert Monitors.
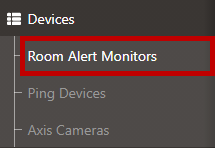
- Then select the Find Room Alerts… button at the top of the page.
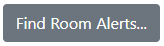
- This will open the Find Room Alert Monitors By IP Address window, where you may choose to scan a single IP address or a range of IP addresses.
- To scan a single IP address:
- First select the Single IP Address radio button.
- Then enter the IP address into the available field.
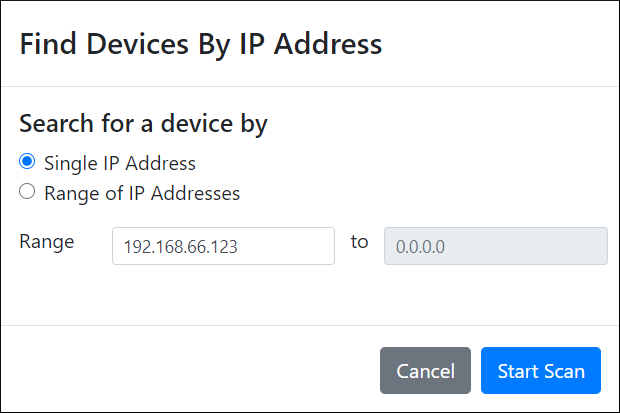
- To scan a range of IP addresses:
- First select the Range of IP Addresses radio button.
- Then enter the first IP address of the range and the last IP address of the range.

- Select Start Scan to begin scanning the single or range of IP addresses.
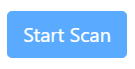
- While the scan is running, you’ll see a spinner beside each IP address, as shown below.

- Once the scan is complete, you’ll see a message telling you whether a device was found at each IP address.
- Select Add Devices to Inventory to add all discovered devices to Room Alert Manager’s Inventory list.
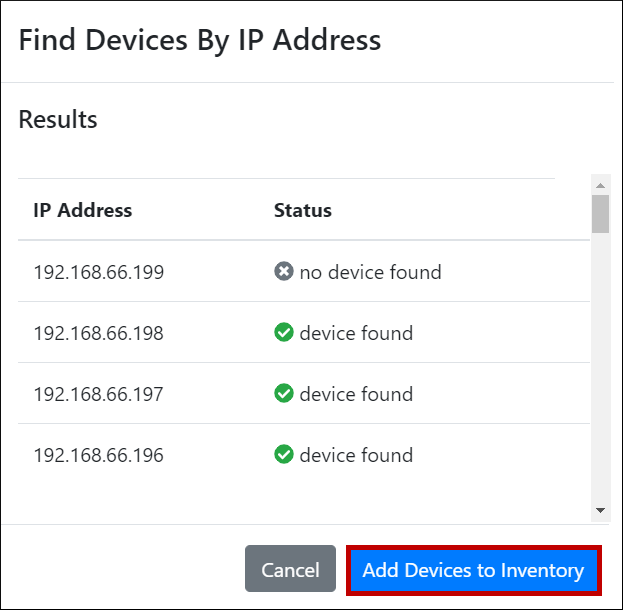
To stop Room Alert Manager from scanning an IP address, follow these instructions:
- In Room Alert Manager’s interface, navigate to Settings –> Discovery.
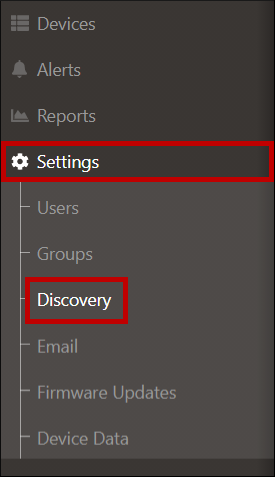
- Then select the Manual Discovery tab.

- Locate the device you wish to remove from the IP Addresses Included in Manual Discovery list.
- Then select the trash can icon beside the device.
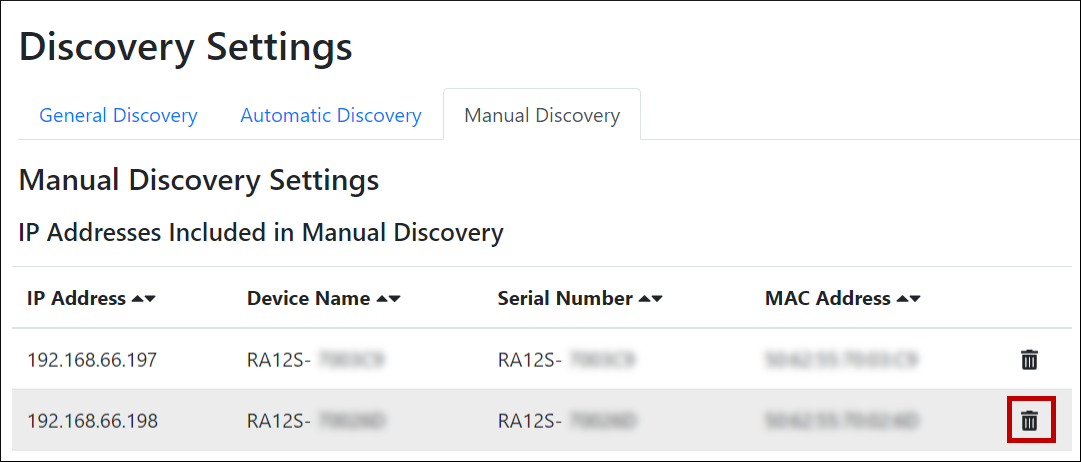
- Lastly, in the confirmation dialog box, select Remove.
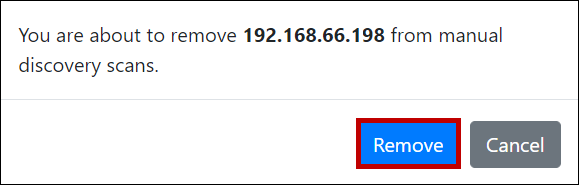
For information about other discovery settings in Room Alert Manager, please see the Room Alert Manager Discovery Settings tab below.

