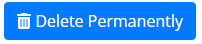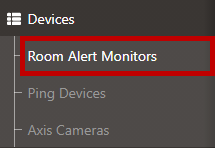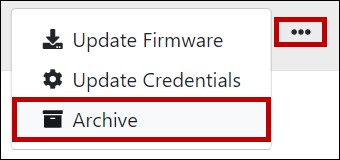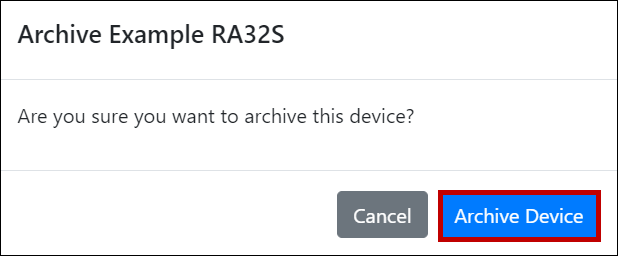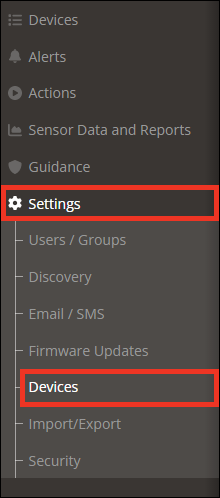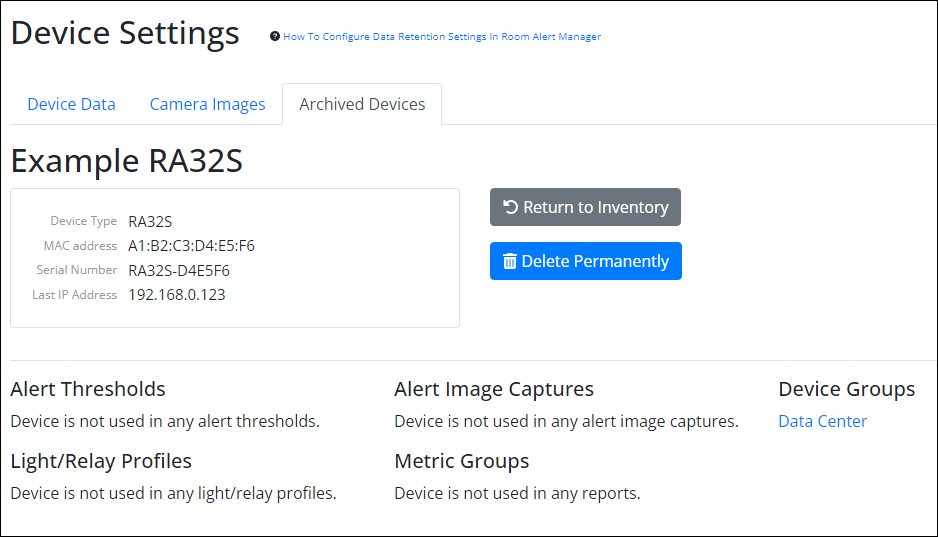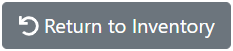Knowledge Base
/
Frequently Asked Questions
/
Room Alert Manager
How To Archive And Delete Devices In Room Alert Manager
If you no longer wish to see a device in Room Alert Manager’s Inventory list, you may archive the device to hide it. You may then access historical data that was collected before the device was archived. Going forward, no new data for this device will be collected while it remains archived.
You can permanently* delete a device, if you wish, after it has been archived.
* The device can be re-discovered in Room Alert Manager at a later point if desired.
To archive a device in Room Alert Manager, follow these steps:
- Open Room Alert Manager in your web browser.
- In order to archive a device in Room Alert Manager, you must log in as an admin-level user.
- In Room Alert Manager’s interface, navigate to Devices –> Room Alert Monitors. (You may follow these same steps to archive ping devices and Axis cameras as well.)
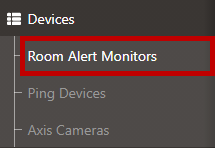
- Locate the device you wish to edit in the Room Alert Monitors Inventory list.

- Select the ellipses next to the device and then select Archive.
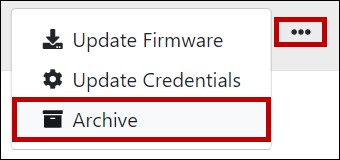
- Then select Archive Device in the confirmation box.
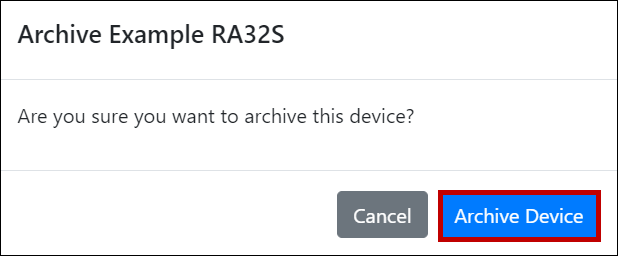
- The device will no longer appear in the Room Alert Monitors Inventory list.
- You can still access historical device data* in data groups; however, Room Alert Manager will not collect any new sensor data from the device going forward.
* As long as it falls within your configured data retention settings.
For more information, please see our FAQ: How To Configure Data Retention Settings In Room Alert Manager. - To view archived devices, navigate to Settings –> Devices.
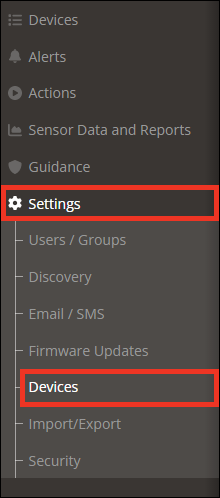
- Then select the Archived Devices tab.

- Select a device in the list to view its Details page.

- Here, you may view the device’s name, MAC address, serial number, and last IP address, along with a list of Alert Thresholds, Light/Relay Actions, Device Groups, and Reports that the device is currently associated with.
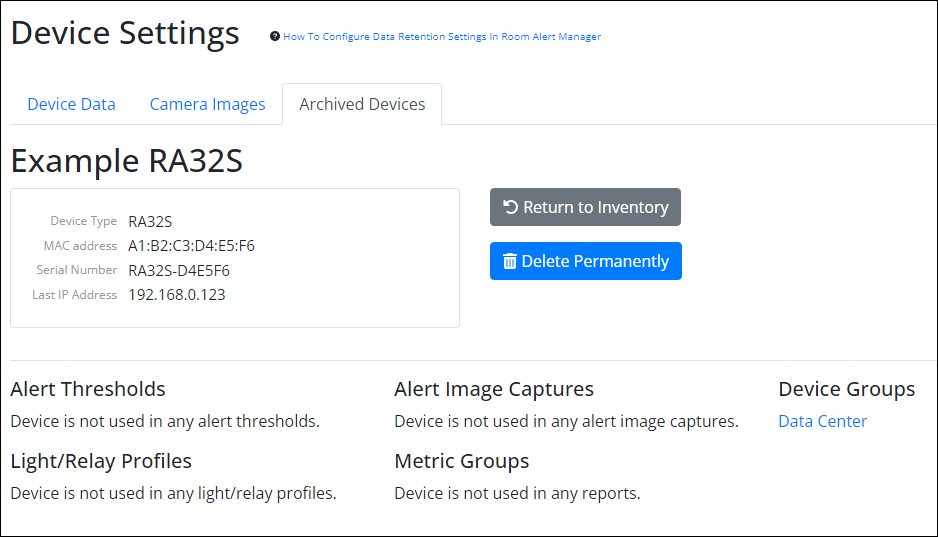
Alerts that include thresholds on archived devices cannot function properly, because Room Alert Manager does not receive new data from archived devices.
- You may unarchive a device at any point by selecting the Return to Inventory button.
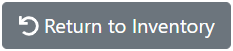
- You may delete a device at any point by selecting the Delete Permanently button.