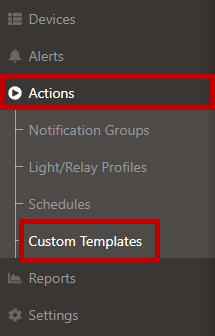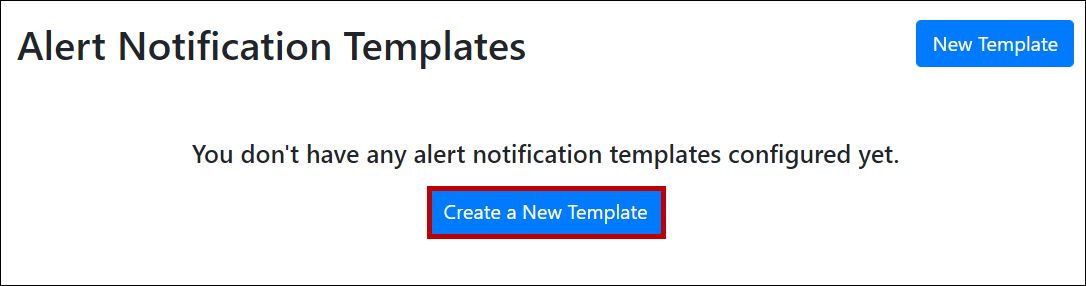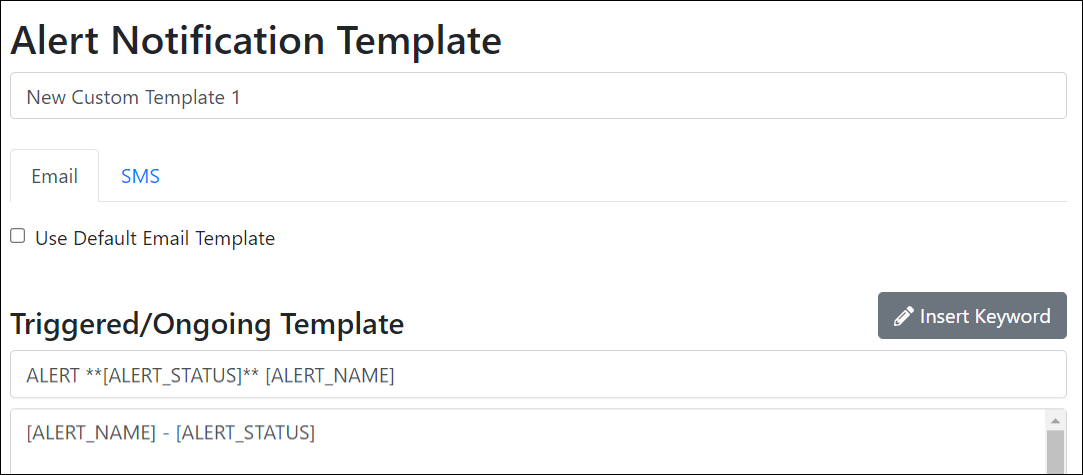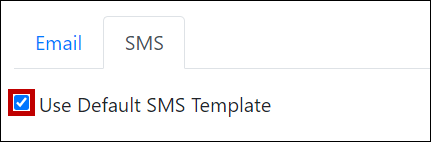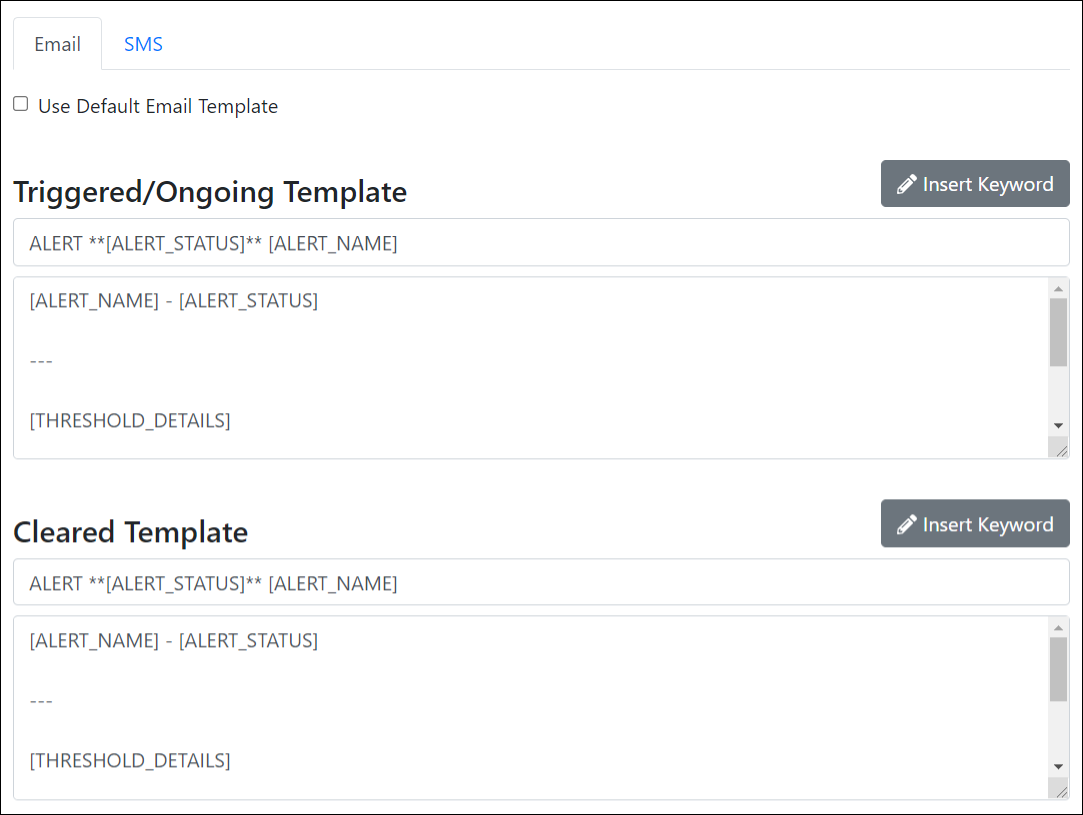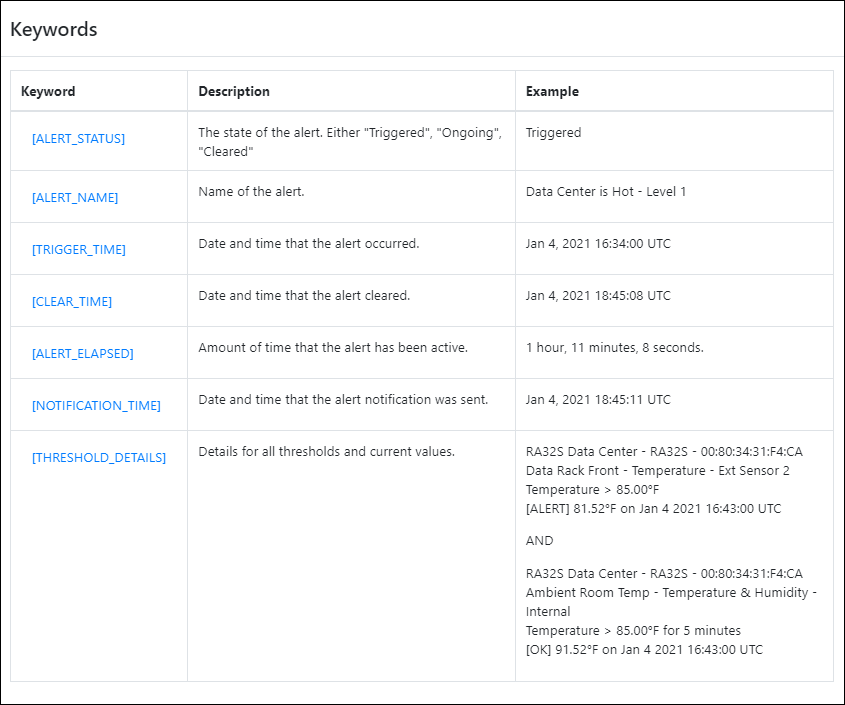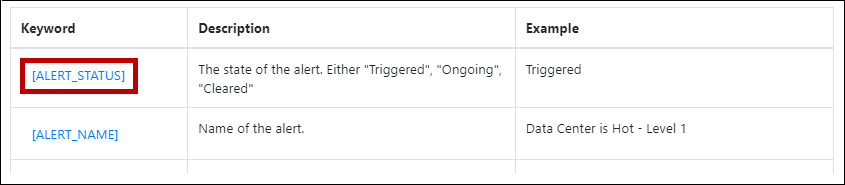Knowledge Base
/
Frequently Asked Questions
/
Room Alert Manager
How To Customize Alert Notifications In Room Alert Manager
You may customize the Email and SMS alert messages that Room Alert Manager sends in response to alert conditions. Notification templates are reusable, and can be applied to as many different alert actions as you’d like.
To customize alert notifications in Room Alert Manager, follow these steps:
- Open Room Alert Manager in your web browser.
- In order to customize alert notifications in Room Alert Manager, you must log in as an admin or manager-level user.
- In Room Alert Manager’s interface, navigate to Actions –> Custom Templates.
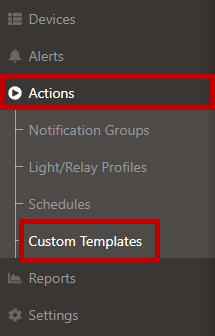
- Select Create a New Template to begin.
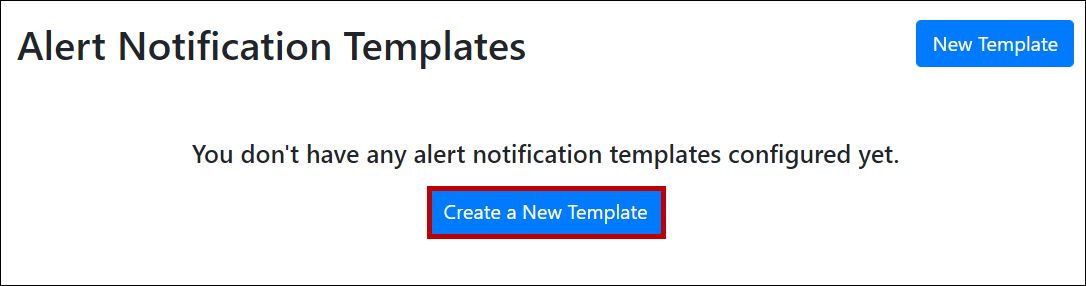
- This will open the Alert Notification Template form.
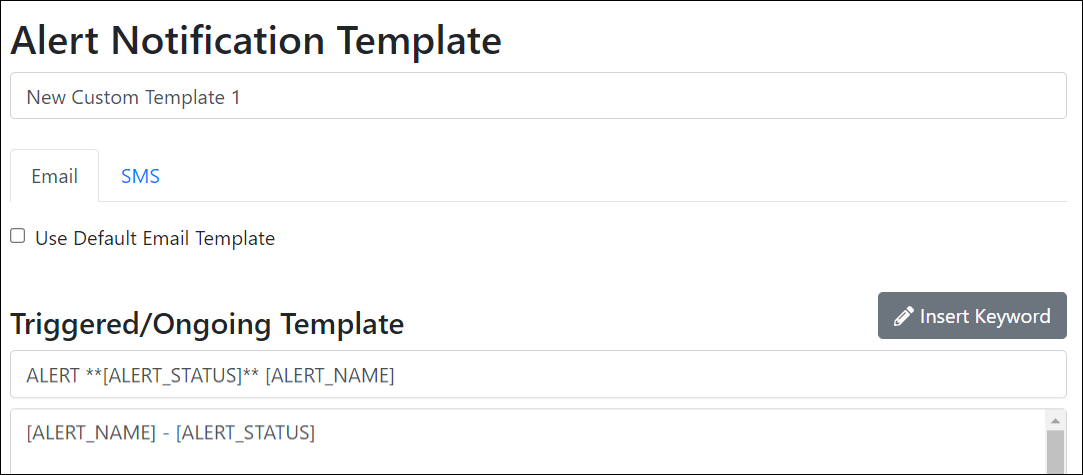
Here, you may customize some or all of the following notification templates:- Email Notifications – Alert Triggered / Ongoing
- Email Notifications – Alert Cleared
- SMS Notifications – Alert Triggered / Ongoing
- SMS Notifications – Alert Cleared
- First, give your custom template a name.

- We’re calling ours “Data Center Temperature Template”
- The tab containing Email templates opens by default.
- To edit SMS templates, select the SMS tab. SMS templates affect messages sent through an SMS modem, as well as Email-to-SMS messages.
- If you wish to customize only one set of templates (Email or SMS, but not both), select the Use Default SMS Template checkbox under the tab you’re not customizing.
- In our example, we’re only going to customize Email messages, so we’ve selected Use Default SMS Template under the SMS tab only.
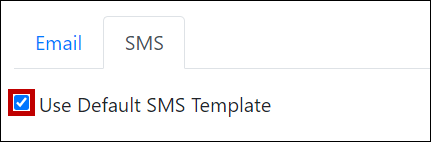
- Then we will return to the Email tab to customize the Email templates.
- Both the Triggered/Ongoing and Cleared templates populate with the default text for the Subject and Body fields.
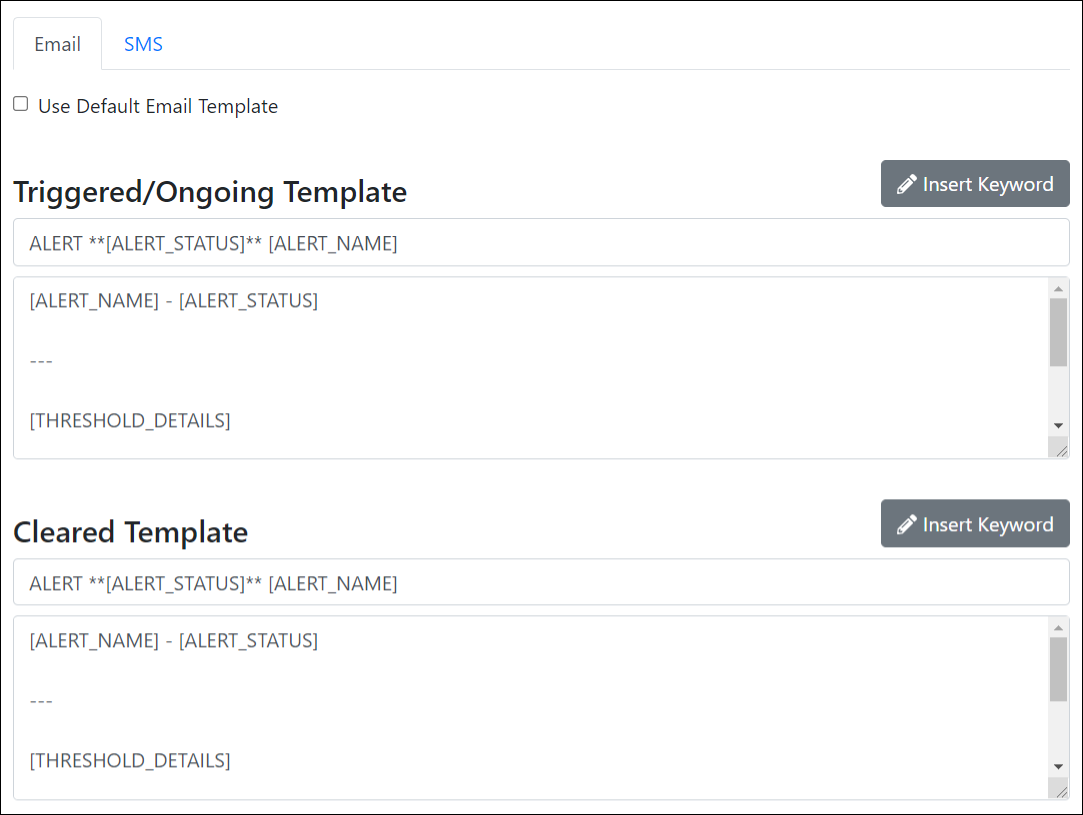
- Put your cursor into any of these fields to begin editing.
- You can highlight, cut, copy, paste, delete and type static text, as you would in a text editing program.
- You can also insert keywords into both the Subject and Body fields.
- Keywords, which appear in capital letters inside brackets, are placeholders for specific information that will appear in the actual email.
- To enter a keyword:
- place your cursor where you’d like to insert the keyword.
- Select the Insert Keyword button to open the Keywords window,

- Here, you may view all available keywords, as well as a description and example of each.
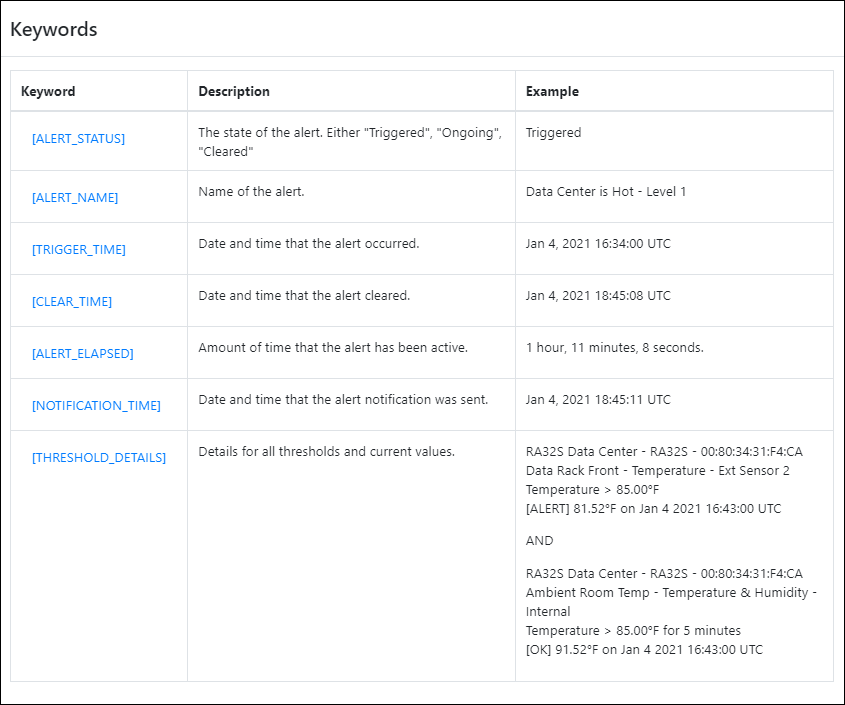
- Select a keyword from the list to insert it into your template.
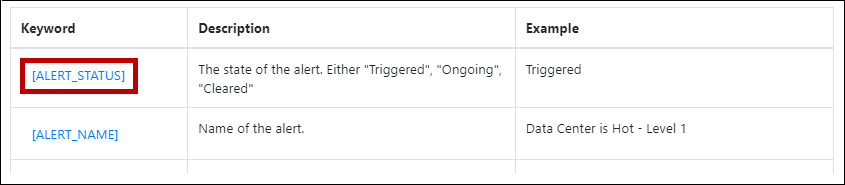
- Add as many keywords to your template as you’d like.
- When you are done customizing your Email and SMS Notification Templates, select Save Changes at the bottom of the screen.

- When you create or edit alerts, you may associate any notification actions with your new template. For more information, please see our FAQ: How To Create Alerts In Room Alert Manager.

- In the above example, we’ve associated our new template with our “Email IT” action in our “Data Center Too Hot” alert.