
Knowledge Base / Frequently Asked Questions / Room Alert Manager
What is a Data Group?
A Data Group is a saved collection of sensor channels from one or more Room Alert Monitors, Axis cameras, and/or ping devices. You may choose to group your sensor channels according to their physical location, the type of equipment they’re monitoring, etc.
From within a Data Group‘s Details page, you can easily view the latest readings from your collection of sensors, check their alarm status, graph sensor data to track trends in your environment, and export historical sensor data for auditing purposes.
To view your saved Data Groups, please follow the instructions below.
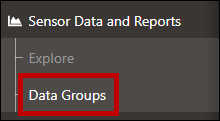
Room Alert Account: for information about which users have access to view Data Groups, please see the “Types of user roles” section of our FAQ, How To Manage User Access To Your RoomAlert.com Account.
Room Alert Manager: for information about which users have access to view Data Groups, please see the “Types of user roles” tab in our FAQ, How To Configure Users In Room Alert Manager.
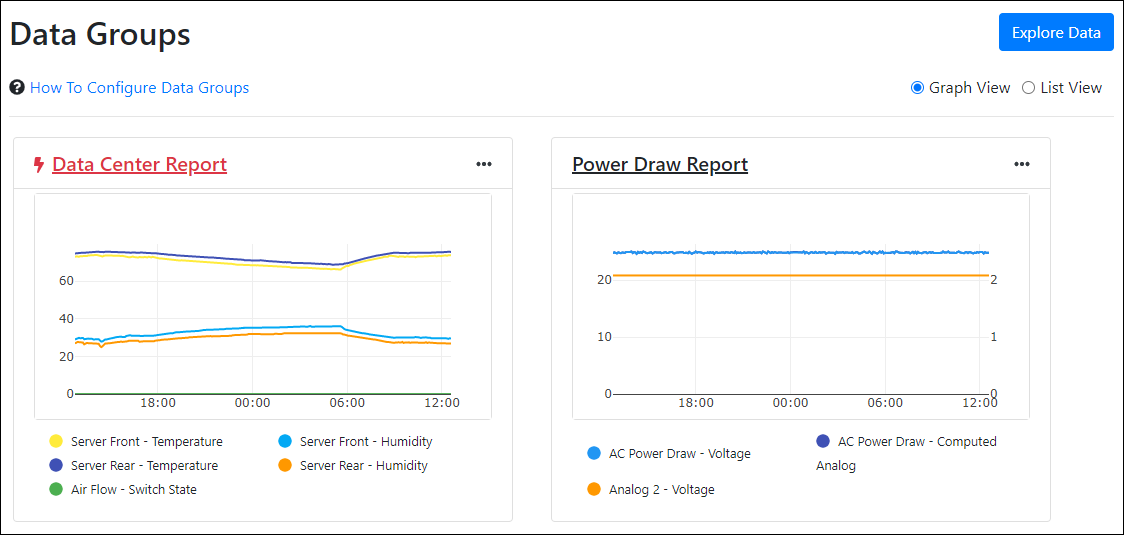
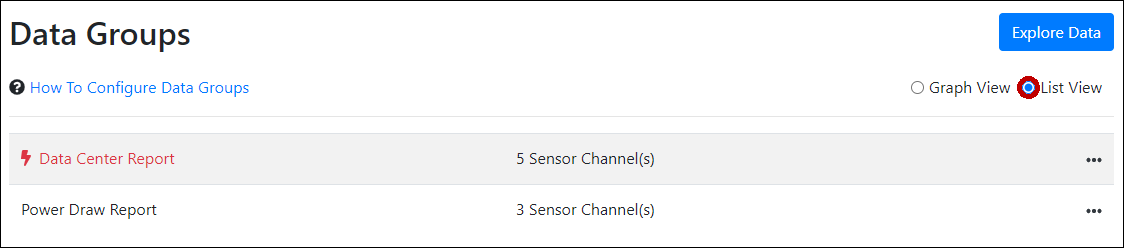
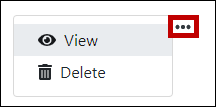
For information about exporting your sensor data, manipulating the data on the graph and more, please see our FAQ, How To Graph Your Room Alert Sensor Data.

You may find Windows Command Prompt at the following path:
To run Windows Command Prompt as an administrator:
| Current S models | Current E models |
|---|---|
| Room Alert 32S | Room Alert 32E |
| Room Alert 12S | Room Alert 12E |
| Room Alert 4E | |
| Room Alert 3E | |
| Current S models | Current E models |
|---|---|
| Room Alert 32S | Room Alert 32E |
| Room Alert 12S | Room Alert 12E |
| Room Alert 3S | Room Alert 4E |
| Room Alert 3E | |
| Room Alert 3W |