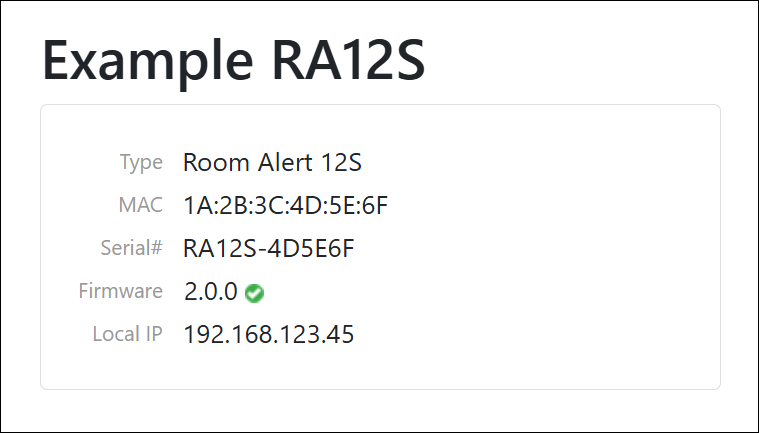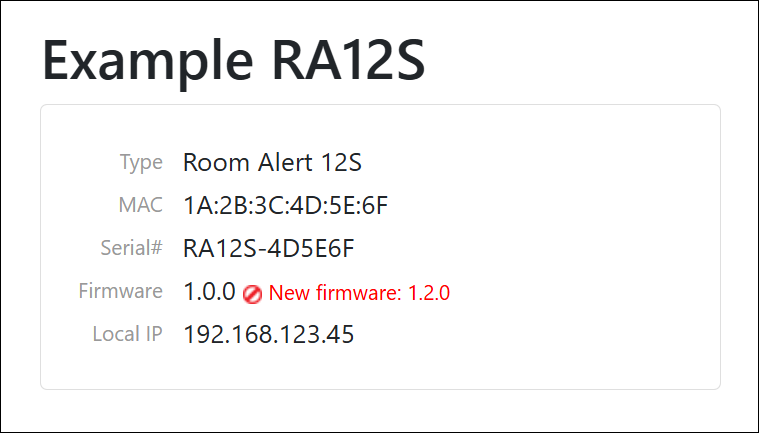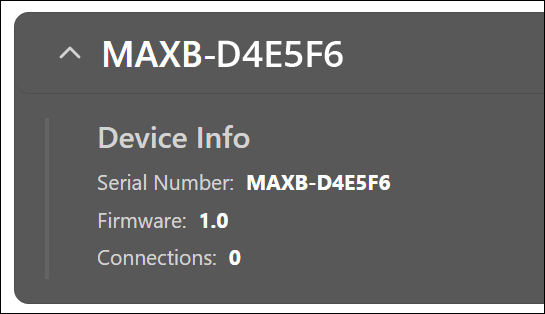Where To Find The Firmware Version Of A Room Alert Monitor
Using an older version of the Room Alert Monitor web interface? Please click here for the appropriate FAQ.
AVTECH recommends regularly checking that your Room Alert Monitors are running the most recent firmware version.
Your Room Alert Monitor’s current firmware version appears in several places:
In the Room Alert’s web interface
The best place to view your unit’s firmware version is directly on the unit’s web interface. To do so, follow these steps:
- First, open the Room Alert’s web interface.
You may do this by typing its IP address directly into your browser’s URL.
For help, please see How To Discover A Room Alert Monitor & How To Open Your Room Alert Monitor’s Built-in Web Interface.
- Log In to the web interface.
For help, please see How To Open Your Room Alert Monitor’s Built-in Web Interface.
- You’ll see the firmware version displayed on the Status or Readings page.
- On Room Alert ‘S’ and ‘E’ models, it’s located on the left side of the header.
- Note that the green check mark next to the firmware version indicates that your unit is running the most recent firmware.
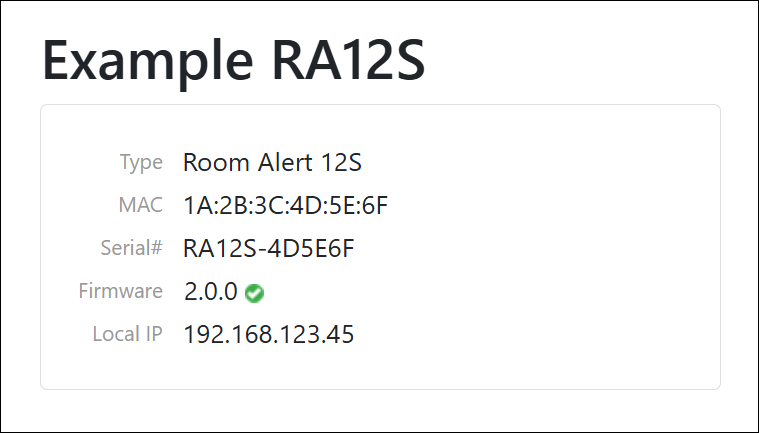
- If your unit is not running the most recent firmware version, you will see a red circle-backslash symbol with the latest version number.
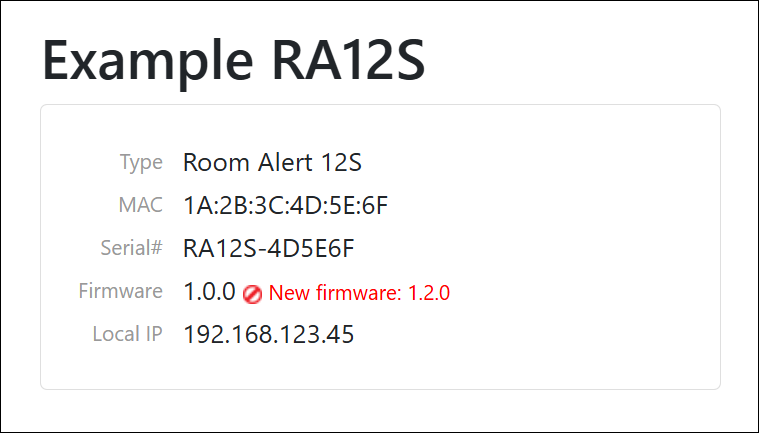
- On Room Alert MAX units, it’s located in the main page header.
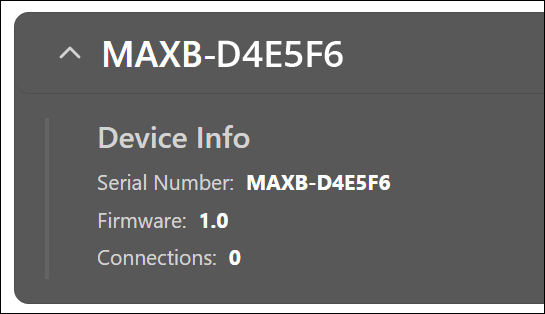
In your Room Alert Account
Your Room Alert Account displays the firmware version the device was running when it last pushed data to the site, in both the Inventory list and in each unit’s Device Details page. To view your firmware version in your Room Alert Account, follow these steps:
- Log in to your account at RoomAlert.com.
- Select Devices from the navigation bar to the left.
- You’ll see the Inventory tab, where you may find the version for each of your devices in the Firmware Version column.
- You may also select a device from the Inventory list to view the firmware version on the left side of the Device Details page.
In Room Alert Manager
To view your firmware version in Room Alert Manager, follow these steps:
- Open Room Alert Manager in your web browser. You may open it by entering ‘localhost:9393’ or ‘<IP address of host system>:9393’ in your browser’s address bar. For more information, please see our FAQ, How to Open Room Alert Manager’s Web Interface.
- Select Devices in the navigation bar to the left of the screen.
- A list of discovered devices appears. Each list entry includes a Firmware Version.
- You may also select a unit from the list to see the firmware version in its Device Details page.
In the Room Alert Discovery utility
To view your firmware version in Room Alert Manager, follow these steps:
- First open the Room Alert Discovery utility by navigating to Start→ AVTECH Room Alert Discovery in Windows.
- Alternatively, you may navigate to Room Alert Discovery’s Installation Directory (C:\Program Files\AVTECH Room Alert Discovery by default) and double-click avtech-room-alert-discovery.exe.
- Select Find Devices to bring up a list of discovered devices.
- You’ll see the firmware version listed in the Firmware column.
In the Device Discovery utility (Legacy)
To view your firmware version in Device Discovery, follow these steps:
- Open AVTECH Device Discovery. You may find it in your Windows system typically through the default path, C:\Program Files\AVTECH Device Discovery Utility or C:\Program Files (x86)\AVTECH Device Discovery Utility.
- Select Search to bring up a list of discovered devices.
- You’ll see the firmware version of all units in the fourth column under Version.
If your unit is not running the most current firmware version, you can update the firmware by following these instructions: How To Update Firmware On AVTECH Devices.