
Knowledge Base / Frequently Asked Questions / Room Alert Manager
For information about discovering your Axis camera and more, please see our FAQ, How to Configure Axis Cameras In Room Alert Manager.
Room Alert Manager can be configured to collect / receive images from your Axis camera(s) in the following ways:
Stored image can be viewed in the camera’s Details page within Room Alert Manager.
Follow these steps to view your stored images in Room Alert Manager:

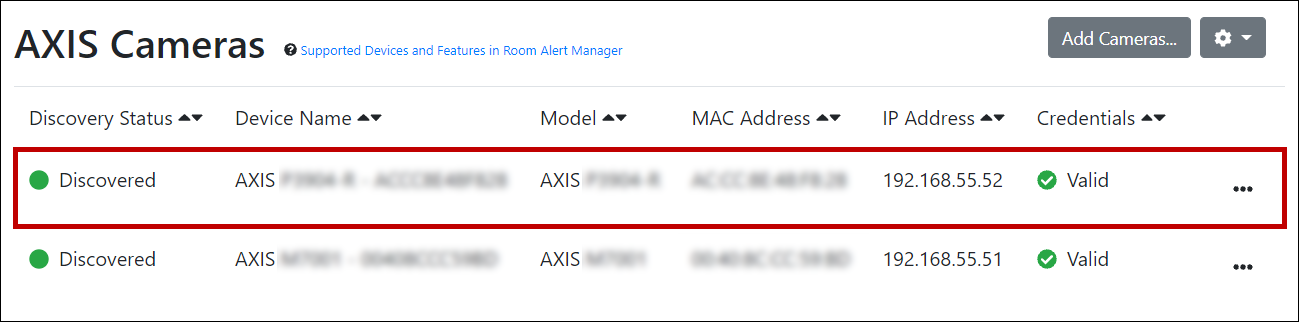
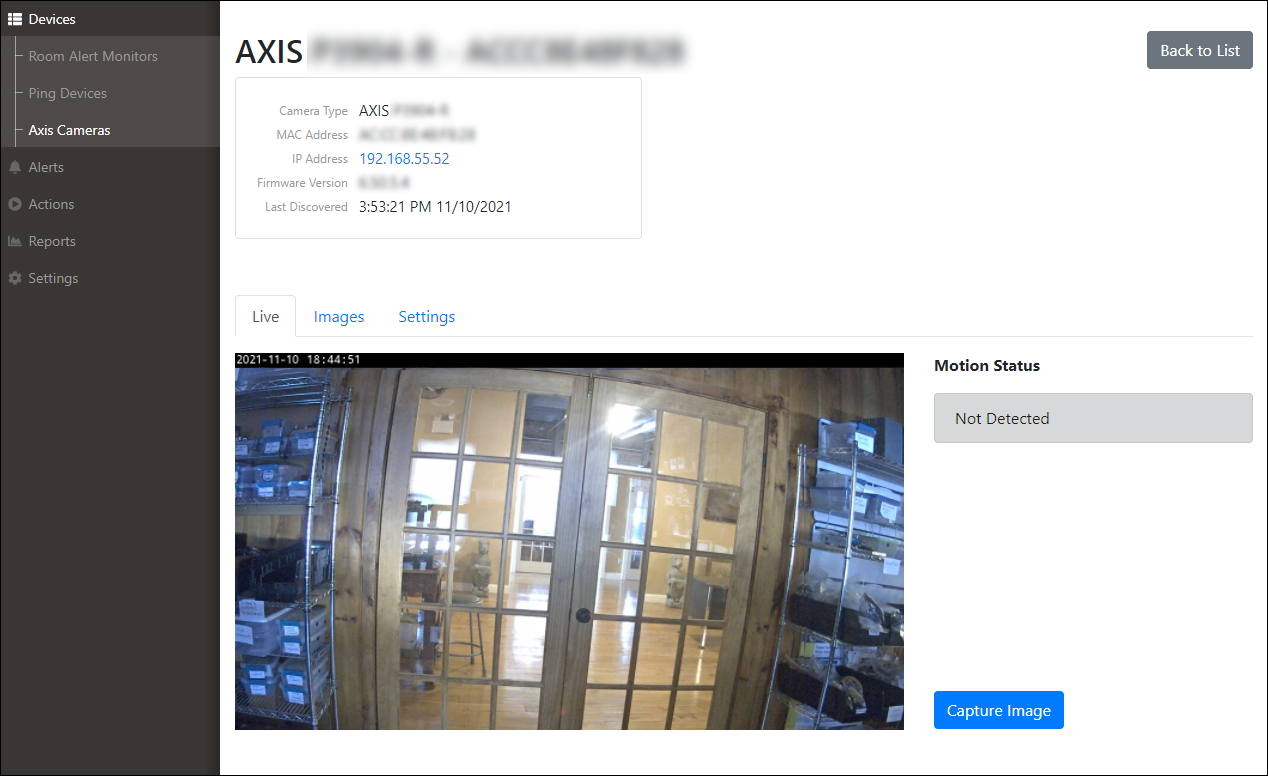

For more information about viewing and manipulating your Axis images, please select the tabs below:

You may find Windows Command Prompt at the following path:
To run Windows Command Prompt as an administrator:
| Current S models | Current E models |
|---|---|
| Room Alert 32S | Room Alert 32E |
| Room Alert 12S | Room Alert 12E |
| Room Alert 3S | Room Alert 4E |
| Room Alert 3E | |
| S models | E & W models |
|---|---|
| Room Alert 32S | Room Alert 32E |
| Room Alert 12S | Room Alert 12E |
| Room Alert 3S | Room Alert 4E |
| Room Alert 3E | |
| Room Alert 3W |
| Model |
|---|
| Room Alert MAX |
| Room Alert 32S |
| Room Alert 12S |
| Room Alert 3S |
| Room Alert 32E/W |
| Room Alert 12E |
| Room Alert 4E |
| Room Alert 3E |
| Room Alert 3 Wi-Fi |