
Knowledge Base / Frequently Asked Questions / Room Alert Manager
In order to toggle a Light Tower or Relay action on your Room Alert ‘S’ model, Room Alert Manager needs the device credentials. Please see our FAQ, How To Save Device Credentials In Room Alert Manager.
Follow these instructions to configure your Light and Relay Action:
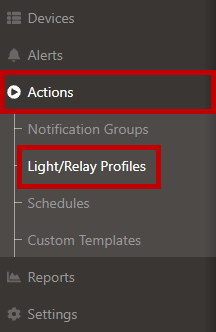
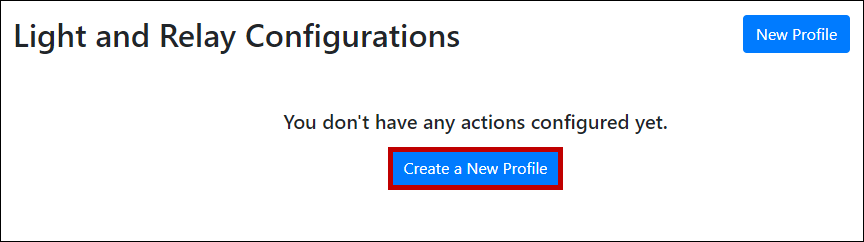
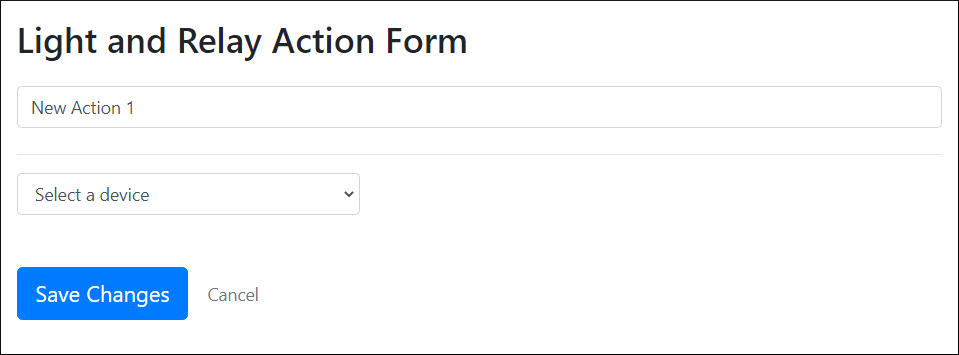
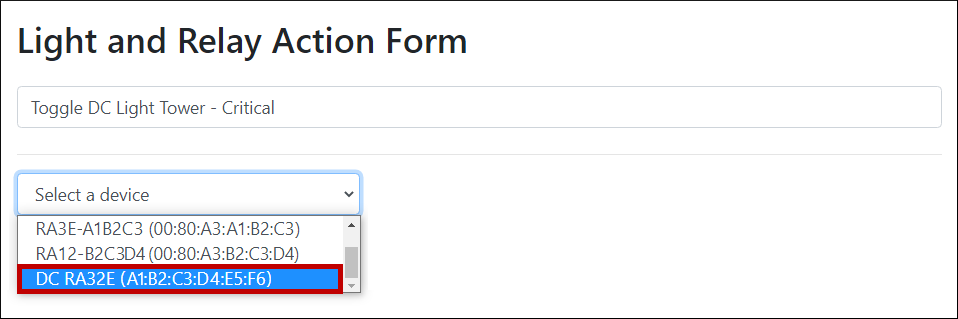
Only one Room Alert Monitor is allowed per each Light and Relay Action. If you wish to toggle multiple Room Alert Monitors, you must create a separate Light and Relay Action for each. You may then associate multiple actions with your alert.
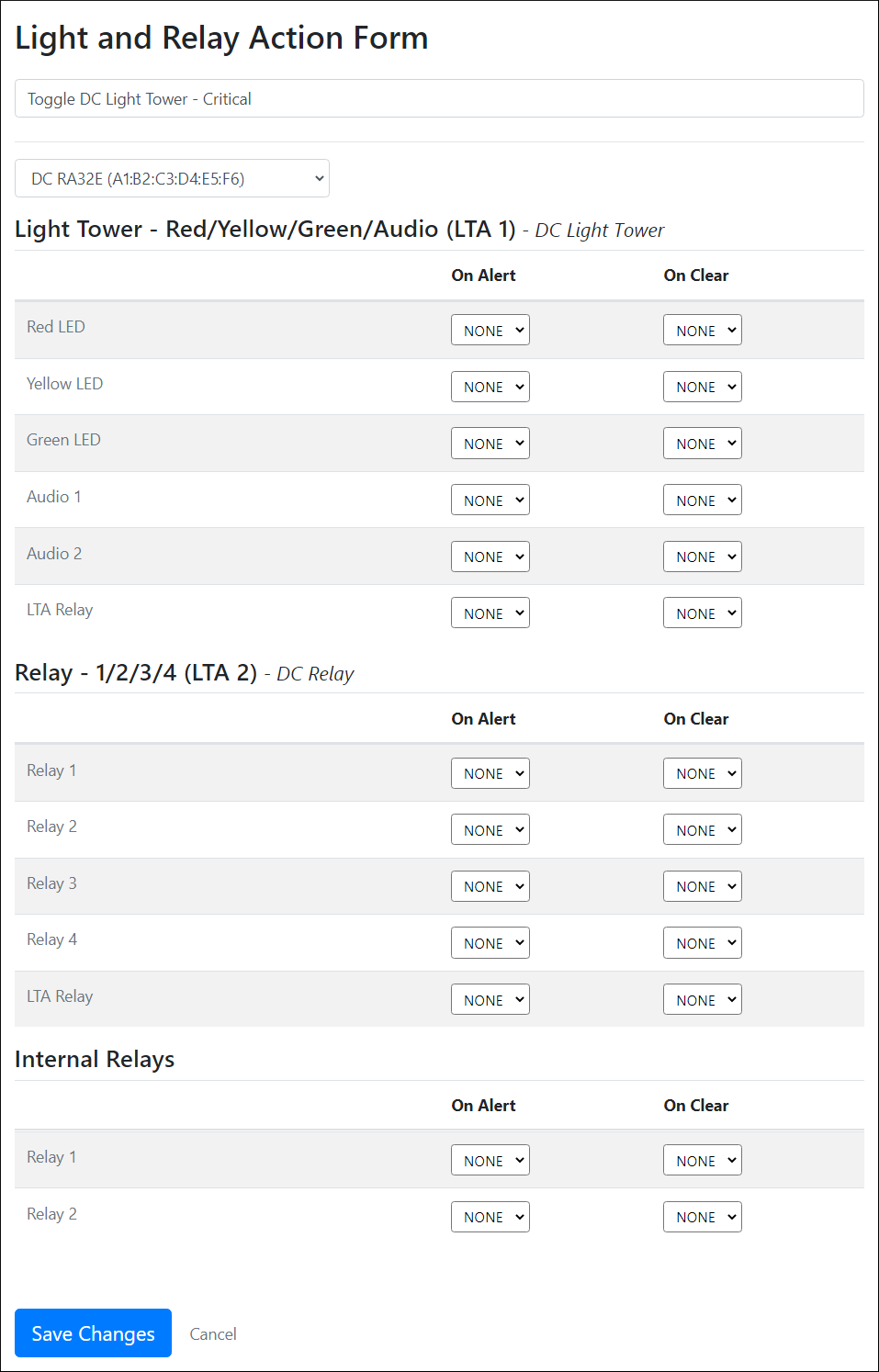
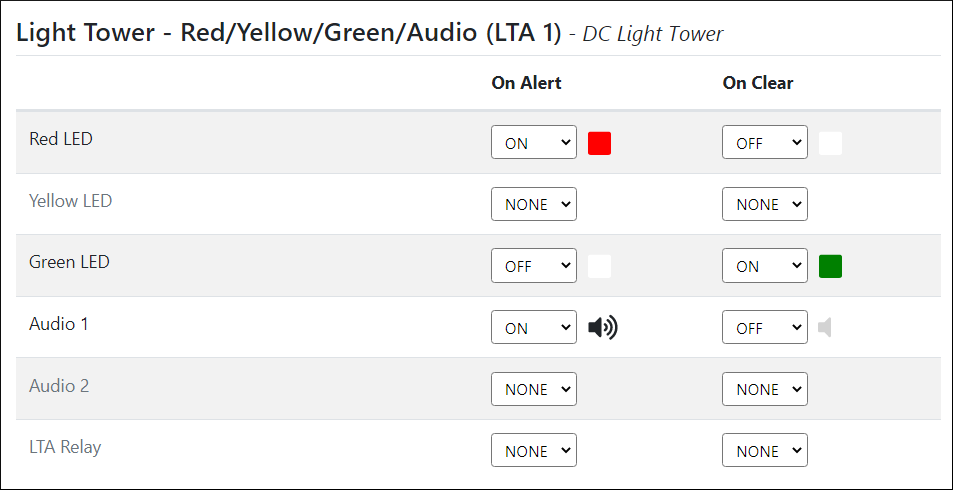
Light tower LEDs/audio and relay toggles that are set to “None” in Room Alert Manager can still be toggled elsewhere. You may have settings in your device’s local web interface, in our legacy Device ManageR software, or in a third-party SNMP program that toggles these elements.
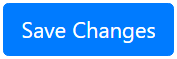
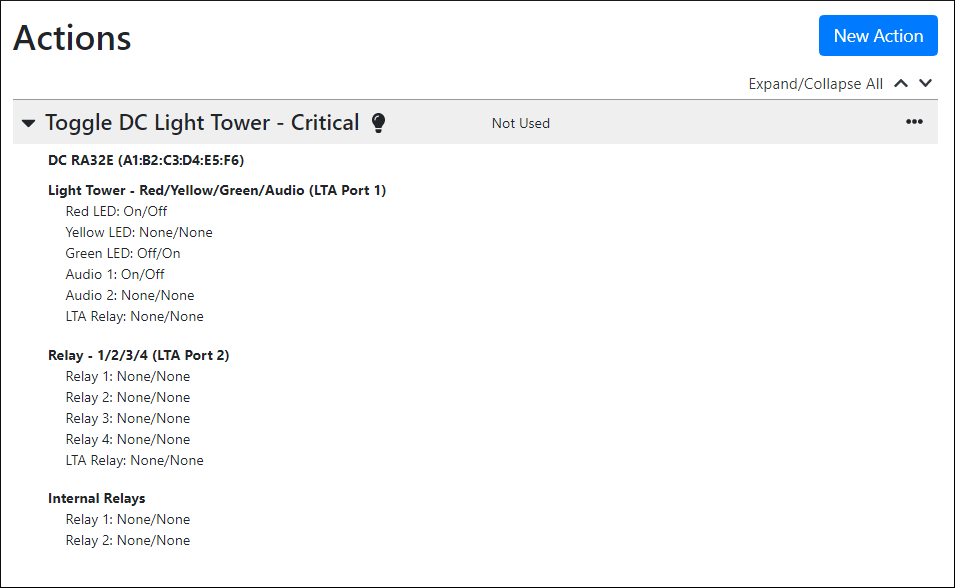
Working with a Room Alert 12E purchased in 2021? Please see our FAQ, Why Your Room Alert 12E Built-in Relay Behavior May Be Reversed.

You may find Windows Command Prompt at the following path:
To run Windows Command Prompt as an administrator:
| Current S models | Current E models |
|---|---|
| Room Alert 32S | Room Alert 32E |
| Room Alert 12S | Room Alert 12E |
| Room Alert 3S | Room Alert 4E |
| Room Alert 3E | |
| S models | E & W models |
|---|---|
| Room Alert 32S | Room Alert 32E |
| Room Alert 12S | Room Alert 12E |
| Room Alert 3S | Room Alert 4E |
| Room Alert 3E | |
| Room Alert 3W |
| Model |
|---|
| Room Alert MAX |
| Room Alert 32S |
| Room Alert 12S |
| Room Alert 3S |
| Room Alert 32E/W |
| Room Alert 12E |
| Room Alert 4E |
| Room Alert 3E |
| Room Alert 3 Wi-Fi |