
Knowledge Base / Frequently Asked Questions / RoomAlert.com
If your Room Alert Monitor is successfully communicating with RoomAlert.com, you’ll see the device listed in your Devices Inventory with a green status icon. In the image to the right:
![]() Example RA32E is communicating with our Room Alert Account.
Example RA32E is communicating with our Room Alert Account.
![]() Example RA12E and
Example RA12E and ![]() Example RA4E are not communicating with our Room Alert Account.
Example RA4E are not communicating with our Room Alert Account.
![]() The push feature on Example RA3E is disabled, so this unit is also not communicating with the account.
The push feature on Example RA3E is disabled, so this unit is also not communicating with the account.
First check if you can access your Room Alert Monitor locally. If you’re on the same subnet as the device, type its IP address directly into your web browser’s address bar.
If the web interface successfully loads, please continue with the steps below to determine why the pushes to RoomAlert.com aren’t getting through.
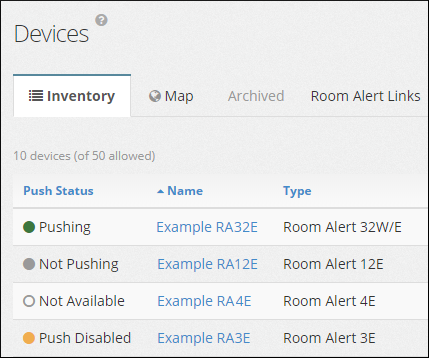
Want to know if your device goes offline again? Set up an alert by following the instructions in our FAQ, How To Configure A ‘Not Pushing’ Alert In Your RoomAlert.com Account.

You may find Windows Command Prompt at the following path:
To run Windows Command Prompt as an administrator:
| Current S models | Current E models |
|---|---|
| Room Alert 32S | Room Alert 32E |
| Room Alert 12S | Room Alert 12E |
| Room Alert 3S | Room Alert 4E |
| Room Alert 3E | |
| S models | E & W models |
|---|---|
| Room Alert 32S | Room Alert 32E |
| Room Alert 12S | Room Alert 12E |
| Room Alert 3S | Room Alert 4E |
| Room Alert 3E | |
| Room Alert 3W |
| Model |
|---|
| Room Alert MAX |
| Room Alert 32S |
| Room Alert 12S |
| Room Alert 3S |
| Room Alert 32E/W |
| Room Alert 12E |
| Room Alert 4E |
| Room Alert 3E |
| Room Alert 3 Wi-Fi |